Als u Windows XP ook op een andere computer gebruikt, kunt u dat VHD-bestand overbrengen naar de XP-computer en het koppelen zonder Virtual PC of Microsoft Virtual Server te hoeven gebruiken. U kunt alleen een onderdeel van Microsoft Virtual Server installeren en een opdracht uitvoeren vanaf de opdrachtregel.
OPMERKING: als u een wachtwoord op uw VHD-bestand hebt toegepast met BitLocker in Windows 7, hebt u GEEN toegang tot uw VHD-bestand in Windows XP. U wordt gevraagd om de drive te formatteren.
Download Microsoft Virtual Server van
//www.microsoft.com/downloads/details.aspx?FamilyId=BC49C7C8-4840-4E67-8DC4-1E6E218ACCE4&displaylang=en.
Begin met de installatie van Microsoft Virtual Server door te dubbelklikken op het bestand setup.exe . Het eerste instelscherm van Microsoft Virtual Server 2005 R2 SP1 wordt weergegeven. Klik op de knop naast Microsoft Virtual Server 2005 R2 SP1 installeren .

De licentieovereenkomst wordt weergegeven. Selecteer de Ik accepteer de voorwaarden in het radiocontract van de licentieovereenkomst en klik op Volgende .

Het scherm Klantinformatie wordt weergegeven. Voer uw gebruikersnaam en organisatie in . De productsleutel wordt automatisch ingevoerd. Klik op Volgende .

Selecteer op het scherm Type instelling het keuzerondje Aangepast en klik op Volgende .

Klik in het scherm Aangepaste installatie op de knop naast de eerste functie in de lijst, Virtual Server Service en selecteer Deze functie zal niet beschikbaar zijn in het pop-upmenu.

Doe hetzelfde voor alle functies behalve de VHD-montagemogelijkheid . Het scherm Aangepaste installatie moet er als volgt uitzien. Klik op Volgende .

De VHD Mount- functie is klaar om te worden geïnstalleerd. Klik op Installeren .

De voortgang van het installatieproces wordt weergegeven.

Wanneer het scherm Installatie voltooid wordt weergegeven, klikt u op Voltooien .

Navigeer in Windows Verkenner naar de directory C: \ Program Files \ Microsoft Virtual Server . Houd in het rechterdeelvenster de Shift- toets ingedrukt terwijl u met de rechtermuisknop op de map Vhdmount klikt . Selecteer hier Command line openen in het pop-upmenu.

Typ de volgende regel bij de opdrachtprompt.
vhdmount / p / f
Vervangen " "Met de locatie van het VHD-bestand dat u wilt bijvoegen. Druk op Enter . U zou een bericht moeten zien dat aangeeft dat de virtuele harde schijf succesvol was aangesloten.
OPMERKING: voor informatie over de parameters voor de opdracht vhdmount typt u vhdmount achter de prompt en drukt u op Enter . Een lijst met beschikbare parameters met beschrijvingen wordt weergegeven.

In Windows Explorer wordt uw VHD-bestand weergegeven als een harde schijf met een stationsletter.

Om uw VHD-bestand te verwijderen, voert u de volgende regel in bij de opdrachtprompt:
vhdmount / u
Nogmaals, vervang "" door de locatie van uw VHD-bestand.
Als u Windows Verkenner nog steeds hebt geopend en uw VHD is geselecteerd, ontvangt u een foutmelding wanneer u probeert het VHD-bestand los te koppelen. U moet een ander station selecteren of Windows Verkenner sluiten.

Zodra het VHD-bestand niet meer wordt gebruikt, kunt u de ontkoppelopdracht opnieuw invoeren en moet u een bericht zien dat aangeeft dat de virtuele harde schijf met succes is losgekoppeld.

Dit onderdeel van Microsoft Virtual Server is handig als u bestanden overbrengt tussen een Windows 7-computer en een Windows XP-computer. U kunt al uw bestanden in één draagbaar bestand bewaren en ze gemakkelijk openen op beide besturingssystemen.
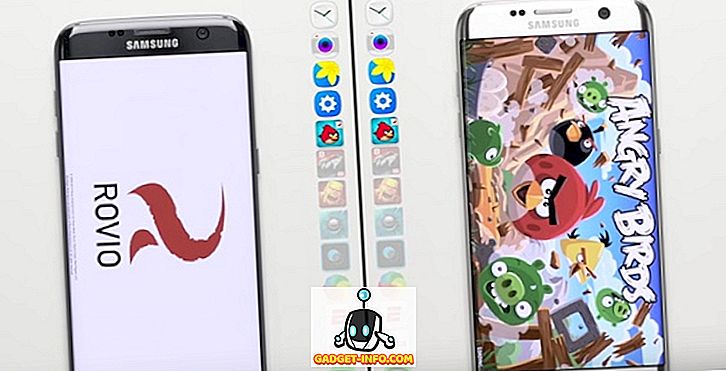
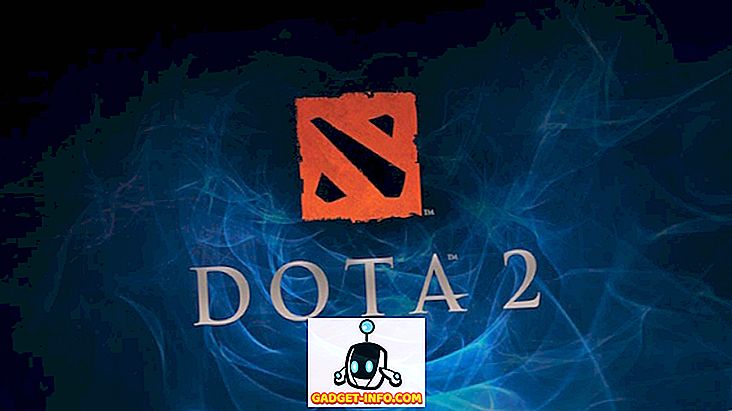
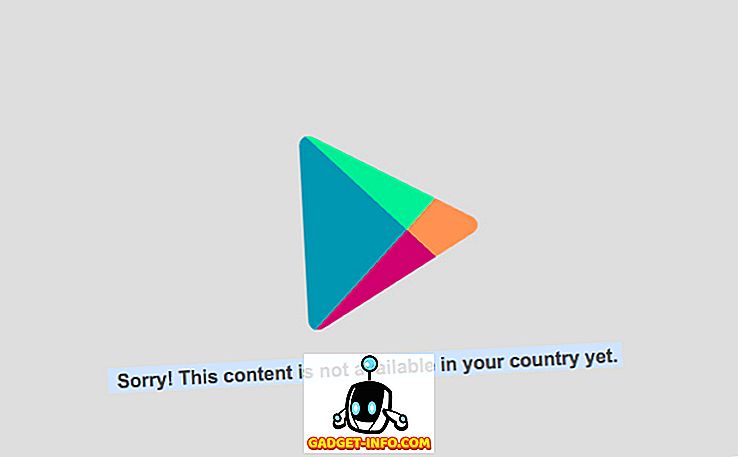




![beste galerij - Interactive Online Crossword On Tech-Biz Trivia [2]](https://gadget-info.com/img/best-gallery/586/interactive-online-crossword-tech-biz-trivia.jpg)

