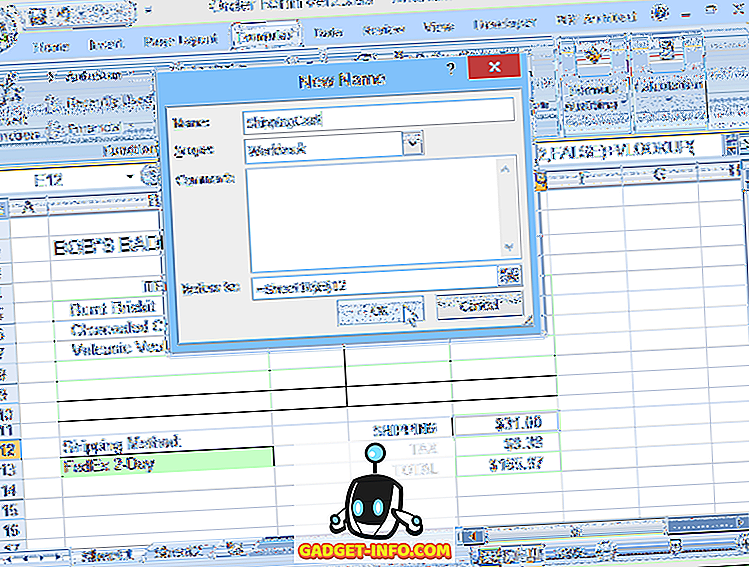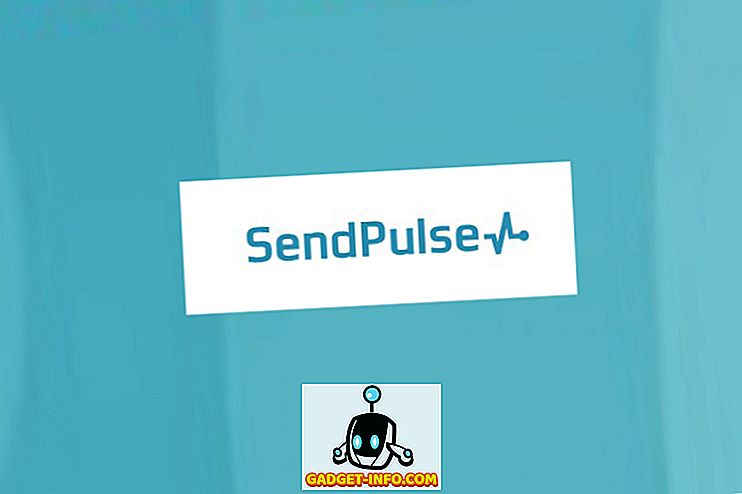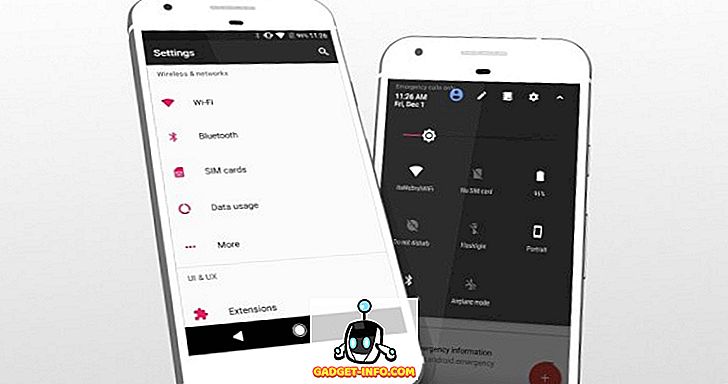Door de jaren heen heb ik veel problemen met mijn laptop gehad en een van de grootste problemen was de audio. Niet zeker waarom, maar soms zou het willekeurig gewoon stoppen met werken. Soms een probleem met de stuurprogramma's, soms Windows, soms hardware, enz. Enz. Bovendien, als u probeert uw laptop op externe luidsprekers of een koptelefoon aan te sluiten, kunt u meer geluidsproblemen krijgen.
In deze post ga ik proberen te praten over de verschillende mogelijke redenen waarom audio mogelijk niet werkt op je laptop en wat je kunt doen om het te repareren. Als je alles hieronder hebt geprobeerd en nog steeds problemen ondervindt, plaats dan een reactie en we zullen proberen je te helpen.

Methode 1 - Volumeregelingen controleren
Hoe voor de hand liggend het ook klinkt, u moet waarschijnlijk de volumeregelaars in Windows en op uw externe luidsprekers controleren, als u die gebruikt. Het is belachelijk hoe vaak mensen per ongeluk op de mute-knop op hun toetsenbord drukken en dan niet kunnen achterhalen waarom er geen geluid is. Hoewel die toetsen je geluid beter moeten dempen, heb ik ontdekt dat het uiteindelijk meer verdriet veroorzaakt omdat mensen zich niet realiseren wat ze net deden.
Klik in Windows op het geluidspictogram in je systeemvak en zorg ervoor dat er geen rode cirkel is met een kruis er doorheen. Zorg er ook voor dat u de volumebalk hoger zet als deze erg laag is.

Zorg er bij externe luidsprekers voor dat u de knop voor het volume hoger zet. Zelfs als je geluid goed is op de laptop, als de knop op de luidspreker zelf is uitgeschakeld, hoor je niets. Zorg er ook voor dat de luidsprekers correct op het stopcontact zijn aangesloten. Soms kan de verbinding op de achterkant losraken en hoeft u alleen maar het netsnoer in de luidspreker te steken. Controleer bovendien de audiokabel en zorg ervoor dat deze goed is aangesloten op de luidsprekers en de pc.
Methode 2 - Controleer het volume in de applicatie
De tweede eenvoudige controle die u wilt uitvoeren, is ervoor te zorgen dat het geluid in het programma dat u gebruikt niet is gedempt. Veel programma's hebben hun eigen volumeregeling. Als u bijvoorbeeld een dvd-film bekijkt, heeft de dvd-speler-app waarschijnlijk ook een geluidscontrole! Dus je moet ervoor zorgen dat dit is verschenen. Of als je een YouTube-video bekijkt, moet je het volume van de YouTube-speler verhogen.

Zoals u kunt zien, kunt u het volume voor een video op YouTube dempen. Het maakt niet uit of uw luidsprekers omhoog staan, er komt geen geluid doorheen. Dus controleer nogmaals de volumeknoppen en controleer vervolgens of er niets is gedempt in Windows of in de app zelf die de audio afspeelt.
Methode 3 - Start Windows opnieuw
Met Windows weet u nooit welke problemen het besturingssysteem zelf kan veroorzaken. Als u problemen met audio hebt, is het altijd de moeite waard om de computer een keer opnieuw op te starten om te kijken of het probleem daarmee is opgelost. Vaak worden vreemde problemen opgelost die zich voordoen als uw computer al heel lang actief is.
Methode 4 - Geluid stuurprogramma's
Nu voor de meer leuke dingen. Als alles van boven in orde is, is het probleem misschien meer betrokken. Het volgende dat u moet proberen, is uw geluidsdrivers controleren. Ga naar Apparaatbeheer (start, typ apparaat) en klik op Geluid, video en gamecontrollers .

Ten eerste willen we ervoor zorgen dat er geen geel of rood uitroepteken naast de geluidsapparaten staat. Als dat het geval is, mist u mogelijk een stuurprogramma. Als er geen uitroeptekens zijn, moet u nog steeds proberen uw geluidskaartstuurprogramma's bij te werken. Het beste wat u kunt doen, is kijken naar de fabrikant en het model in Apparaatbeheer en vervolgens naar de website gaan en de nieuwste stuurprogramma's voor uw versie van Windows downloaden.
Methode 5 - Controleer de kabelaansluitingen
Als u problemen ondervindt met audio op uw hoofdtelefoon of luidsprekers, moet u ook de poorten controleren waarop u de luidsprekers of hoofdtelefoons hebt aangesloten. Dit is bijvoorbeeld hoe de achterkant van een normale pc eruit ziet voor audio:

Zoals je kunt zien, wil je je speakers of koptelefoon aansluiten op de Line-out poort. Aan de andere kant, als u niets hoort via de luidsprekers van uw computer, is dat misschien omdat u iets op de line out-poort hebt aangesloten. Wanneer iets is verbonden om uit te lijnen, zal het automatisch stoppen met afspelen via de normale computerluidsprekers. Dus, afhankelijk van je audio-probleem, controleer de poorten en zorg ervoor dat alles goed is aangesloten.
Als u een videokaart hebt die HDMI ondersteunt en u een HDMI-kabel gebruikt om verbinding te maken vanaf uw computer met uw monitor met ingebouwde luidsprekers, is uw audio mogelijk weg omdat de HDMI-videokaart niet het standaardaudio-apparaat is . U kunt dit wijzigen door naar het Configuratiescherm en vervolgens Geluid te gaan . Klik op het tabblad Afspelen en zoek naar een apparaat met het label "speaker" gevolgd door de naam van het apparaat met de woorden HDMI erin.

Kies het en klik vervolgens op de knop Standaard instellen . Dit zorgt ervoor dat het geluid via de HDMI-kabel naar uw monitor gaat. Als u een computer met een afzonderlijke geluidskaart en ingebouwde audio op het moederbord hebt, moet u er ook voor zorgen dat het juiste uitvoerapparaat is geselecteerd op het tabblad Afspelen.
Ten slotte, als u een koptelefoon aansluit en u niets hoort, maar wanneer u ze loskoppelt, kunt u geluid horen via de interne laptopluidsprekers, moet u naar het tabblad Afspelen gaan in de bovenstaande schermafbeelding en uw hoofdtelefoon instellen als de standaardaudio apparaat. Zorg ervoor dat u ze eerst op de computer aansluit voordat u de applet van het Sound Control Panel opent. Als u de koptelefoon niet in de lijst ziet staan, klikt u met de rechtermuisknop in een lege ruimte in de keuzelijst en selecteert u Uitgeschakelde items tonen.

Methode 6 - Probeer de Microsoft FixIt-probleemoplossers uit
Microsoft heeft een aantal oplossingen voor het oplossen van problemen FixIt alleen voor audio-problemen in Windows. Ze hebben een probleemoplosser voor het afspelen van geluid:
//support.microsoft.com/en-us/help/2970908/how-to-use-microsoft-easy-fix-solutions
Klik eerst op de link Zoeken en luister geluiden repareren, gevolgd door Zoek en los problemen met apparaten en hardware . Deze repareren in principe algemene geluids- en hardwareproblemen op Windows-pc's. Het zal u wat tijd besparen voor het geval het iets eenvoudigs is.
Windows heeft ook een ingebouwde probleemoplosser voor audioproblemen. Klik gewoon op Start, typ probleemoplossing en druk op Enter .

Bovenaan zie je er een genaamd Audio afspelen . Klik hierop om de probleemoplosser te doorlopen.
Methode 7 - Werk uw BIOS bij
Sommige Sony- en Toshiba-laptops hebben een probleem waarbij u het BIOS moet bijwerken om het geluid te laten werken. Dit gebeurt als u uw computer hebt geüpgraded naar Windows 7 of een aantal updates hebt gedownload en het geluid plotseling niet meer werkte. Als niets boven werkte, zou het een oude BIOS kunnen zijn. Ga naar de website van de pc-fabrikant en download de nieuwste BIOS voor uw computer.
Een ander ding dat u kunt doen is naar het BIOS gaan en ervoor zorgen dat de geluidskaart Ingeschakeld is . Soms wordt het geluidsapparaat uitgeschakeld in het BIOS en daarom maakt niets dat u in Windows doet enig verschil.
Methode 8 - Geluidsapparaat verwijderen en vervolgens opnieuw installeren
Het andere dat u kunt proberen, is het geluidsapparaat opnieuw instellen in Windows. U kunt dit doen door naar Apparaatbeheer te gaan en vervolgens met de rechtermuisknop op het geluidsapparaat te klikken en Verwijderen kiezen te kiezen.

Ga door en start de computer opnieuw op en Windows zal het geluidsapparaat automatisch opnieuw installeren. Dit kan in sommige gevallen uw probleem oplossen.
Hopelijk werkt het geluid op uw laptop of pc nu! Zo niet, plaats dan een opmerking met alles wat je hebt geprobeerd en je systeemspecificaties en we zullen proberen te helpen! Genieten!