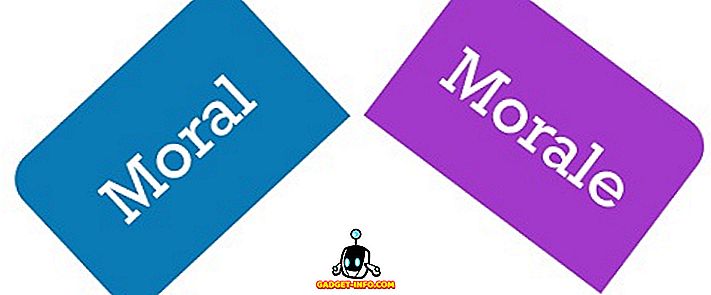De taakbalk van Windows 7 // 8/10 kan een zeer handige startbalk zijn waar u programma's kunt vastpinnen die u vaak gebruikt. U kunt er ook vaak gebruikte bestanden, mappen en webpagina's op plakken.
Nadat u uw taakbalk op de gewenste manier hebt ingesteld, maakt u mogelijk een back-up van uw taakbalk, zodat u deze kunt herstellen als er een probleem is met uw computer. U wilt misschien ook uw vastgezette taakbalkitems kopiëren naar een ander gebruikersprofiel.
Maak een back-up van uw vastgemaakte taakbalkitems
Om een back-up te maken van de items die zijn vastgemaakt aan uw taakbalk, opent u Windows Verkenner, voert u het volgende pad in de adresbalk in en drukt u op Enter .
% AppData% \ Microsoft \ Internet Explorer \ Quick Launch \ User Pinned \ TaskBar

Selecteer alle snelkoppelingsbestanden in de map TaskBar . Klik met de rechtermuisknop op de bestanden en selecteer Kopiëren in het pop-upmenu.
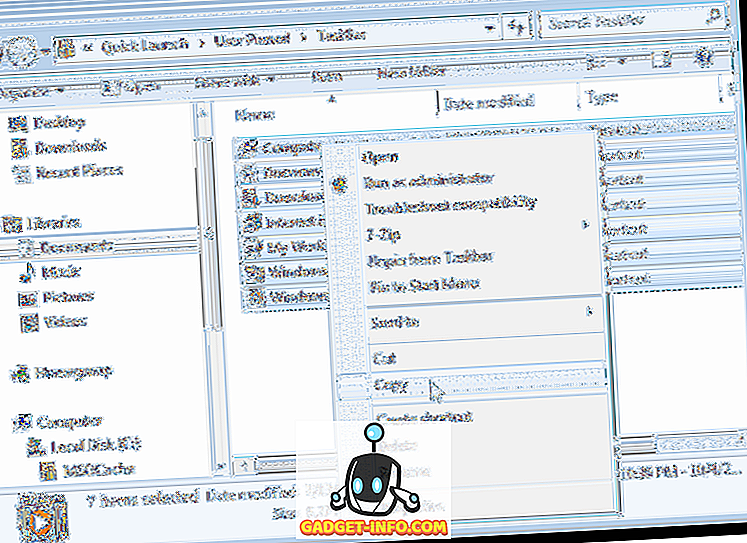
Navigeer naar de map die u gebruikt om de back-upbestanden van de taakbalk op te slaan. Klik met de rechtermuisknop in de map en selecteer Plakken in het pop-upmenu.
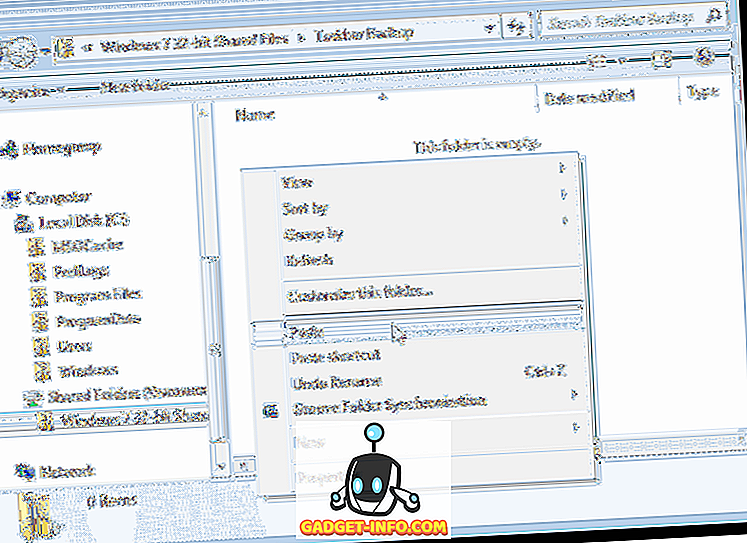
Er is een sleutel in het register die gegevens over de taakbalk opslaat waarvan u ook een back-up moet maken. Open hiervoor het menu Start en voer " regedit " in (zonder de aanhalingstekens) in het vak Programma's en bestanden zoeken . Wanneer regedit.exe wordt weergegeven in de lijst met resultaten, klikt u op de koppeling.
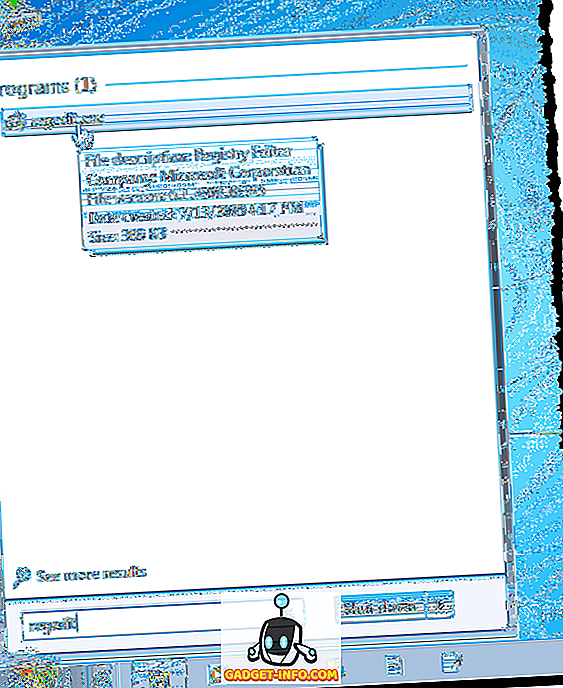
Klik nogmaals op Ja in het dialoogvenster Gebruikersaccountbeheer .

Navigeer naar de volgende sleutel:
HKEY_CURRENT_USER \ Software \ Microsoft \ Windows \ CurrentVersion \ Explorer \ Taskband
Klik met de rechtermuisknop op de Taskband- toets en selecteer Exporteren in het pop-upmenu.
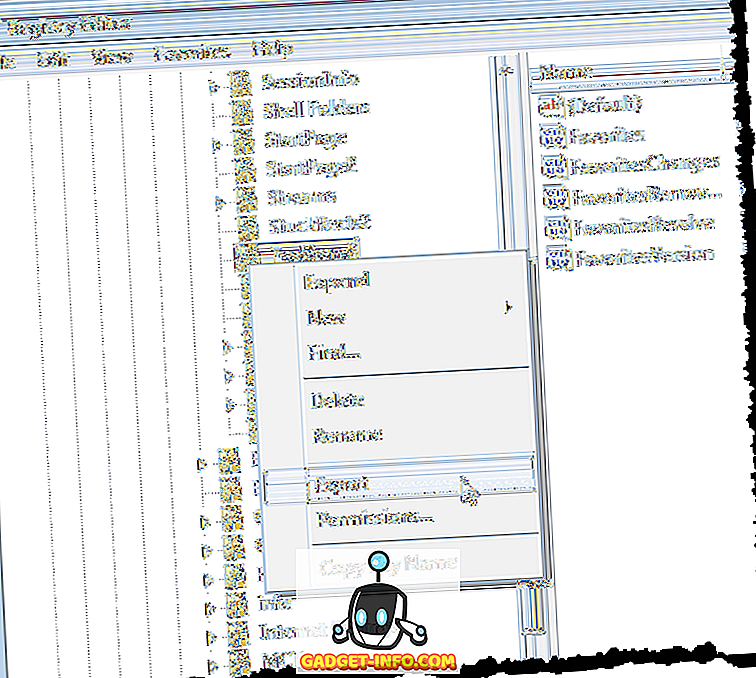
Klik onderaan het dialoogvenster Registerbestand exporteren op Geselecteerde branche is geselecteerd en de waarde komt overeen met de registersleutel die u hebt geselecteerd. Navigeer naar de map waarin u uw back-upbestanden in de taakbalk opslaat. Voer een naam in voor het back-upbestand van de registersleutel en plaats een extensie .reg op de bestandsnaam. Klik op Opslaan .
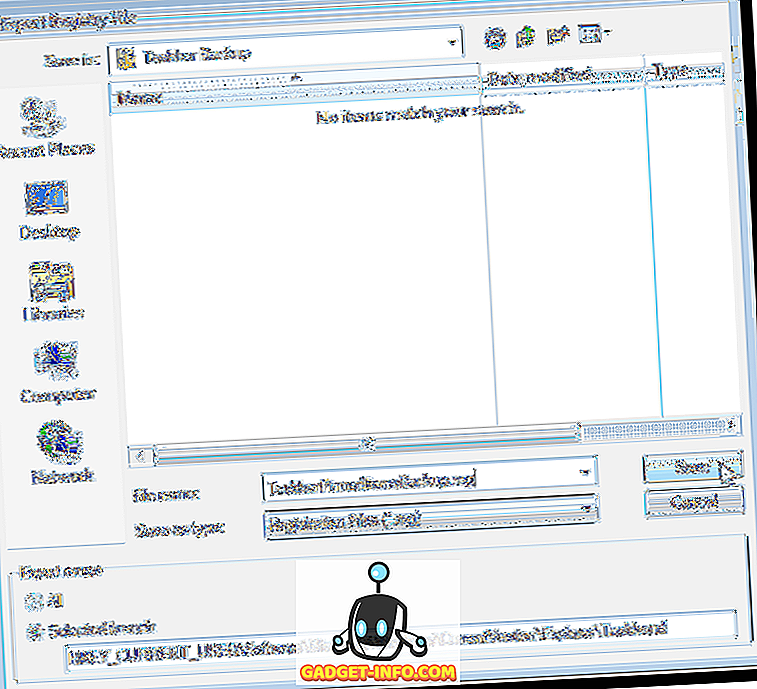
Sluit de Register-editor door Afsluiten te selecteren in het menu Bestand .
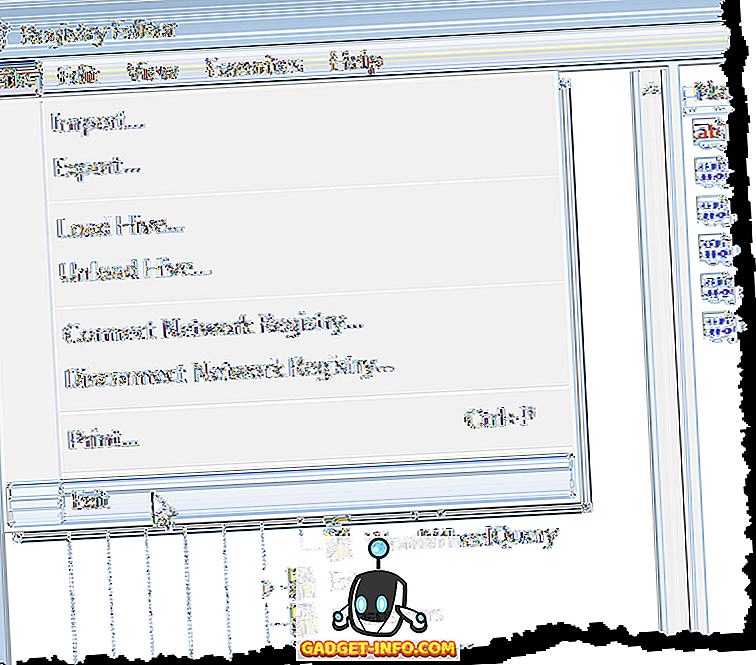
U zou uw .reg- bestand in uw back- upmap moeten zien.
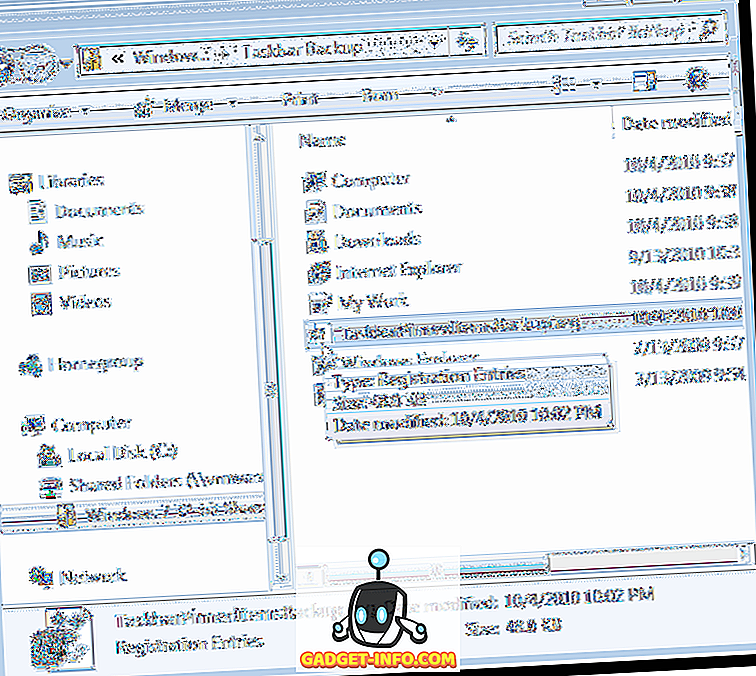
Herstel je vastgemaakte taakbalkitems
Om uw vastgezette taakbalkitems te herstellen, opent u Windows Verkenner en navigeert u naar de map waarin u de snelkoppelingsbestanden van de taakbalk en het REG- bestand hebt opgeslagen. Selecteer de snelkoppelingsbestanden (maar niet het REG- bestand), klik met de rechtermuisknop op de bestanden en selecteer Kopiëren in het pop-upmenu.

Navigeer nogmaals naar de volgende map:
% AppData% \ Microsoft \ Internet Explorer \ Quick Launch \ User Pinned \ TaskBar
Klik met de rechtermuisknop in de map en selecteer Plakken in het pop-upmenu.
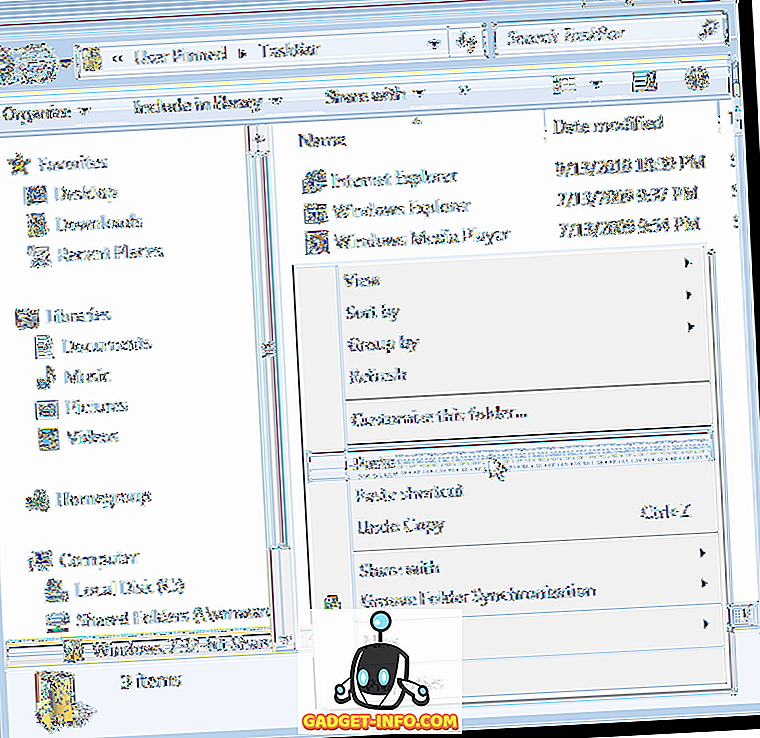
Wanneer het dialoogvenster Bestand kopiëren verschijnt, schakelt u het selectievakje Doe dit voor de volgende X-conflicten in ( X kan verschillen, afhankelijk van het aantal snelkoppelingen dat zal worden vervangen). Klik vervolgens op de knop Kopiëren en vervangen .

Nu moet u de back-up van de Taskband-registersleutel opnieuw toevoegen aan het register. Kopieer het REG- bestand dat u hebt gemaakt naar het bureaublad.
OPMERKING: We ontdekten dat .reg-bestanden niet altijd vanaf externe schijven of netwerkstations worden uitgevoerd. Daarom hebben we het bestand TaskbarPinnedItemsBackup.reg naar onze desktop gekopieerd voordat de sleutel weer in het register werd toegevoegd.
Dubbelklik op het REG- bestand op het bureaublad en klik op Ja in het dialoogvenster Gebruikersaccountbeheer dat wordt weergegeven.
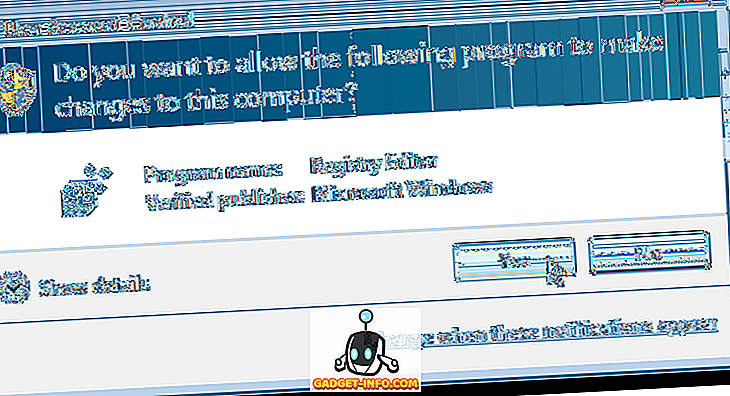
Er verschijnt een bevestigingsvenster om zeker te zijn dat u de informatie in het REG- bestand echt wilt toevoegen aan het register. Klik op Ja .
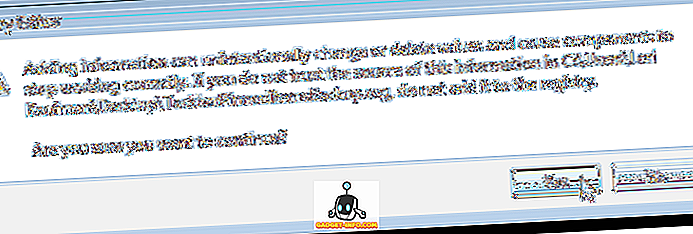
Er verschijnt een dialoogvenster met de melding dat de informatie is toegevoegd aan het register. Klik op OK .
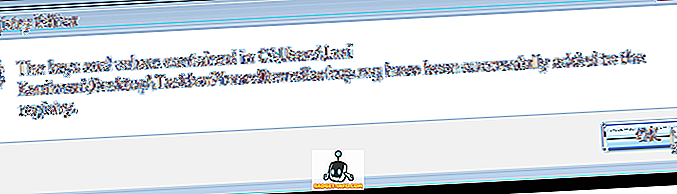
U ziet dat uw vastgezette items niet meteen op de taakbalk worden weergegeven. U moet het Explorer-proces beëindigen en het opnieuw opstarten om de items weer te geven. Hiertoe klikt u met de rechtermuisknop op de taakbalk en selecteert u Taakbeheer starten in het pop-upmenu.
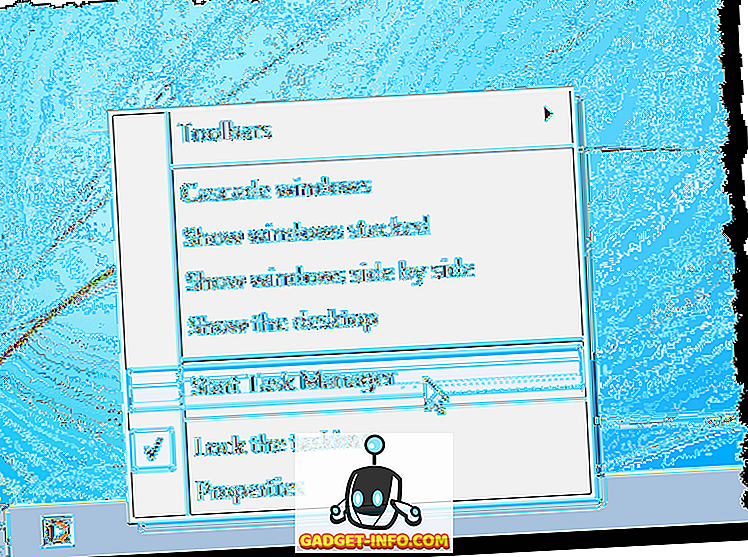
Klik in het dialoogvenster Windows Task Manager op het tabblad Processen . Klik met de rechtermuisknop op de taak explorer.exe in de lijst en selecteer Proces beëindigen in het pop-upmenu.
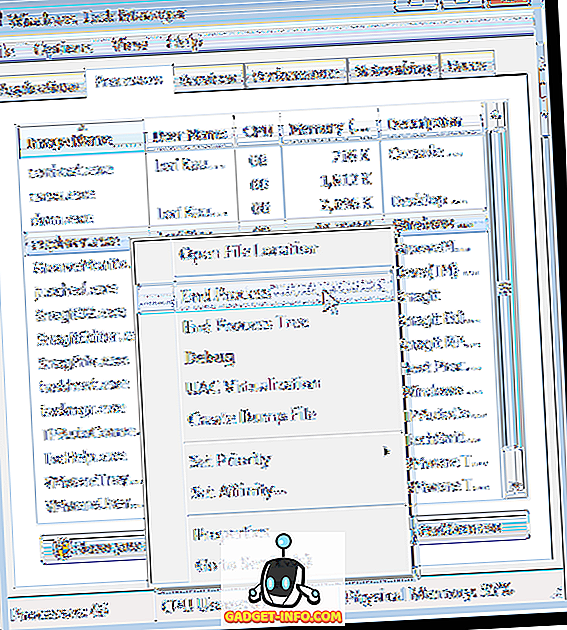
Er verschijnt een dialoogvenster om er zeker van te zijn dat u het Explorer-proces echt wilt beëindigen. Klik op Proces beëindigen .
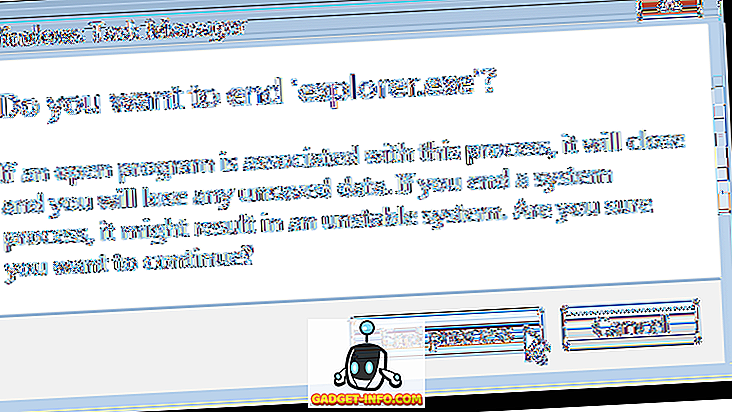
Als u het Verkenner-proces opnieuw wilt starten, selecteert u Nieuwe taak (Uitvoeren ...) in het menu Bestand .
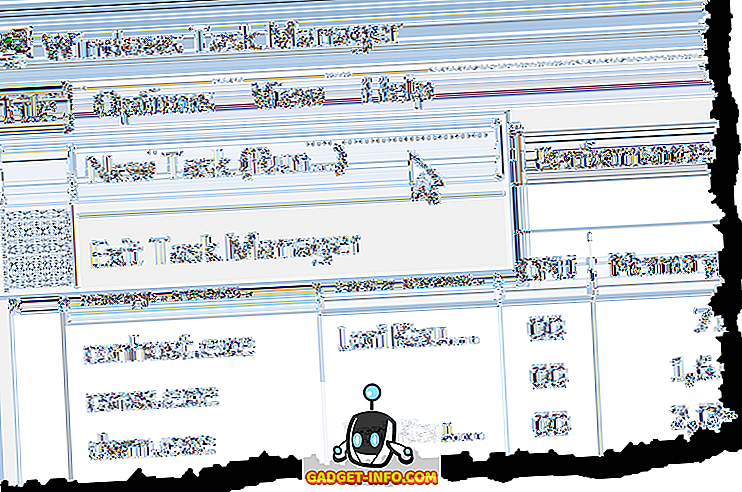
Voer in het dialoogvenster Nieuwe taak maken " explorer.exe " (zonder de aanhalingstekens) in het bewerkingsvak Openen in en klik op OK .
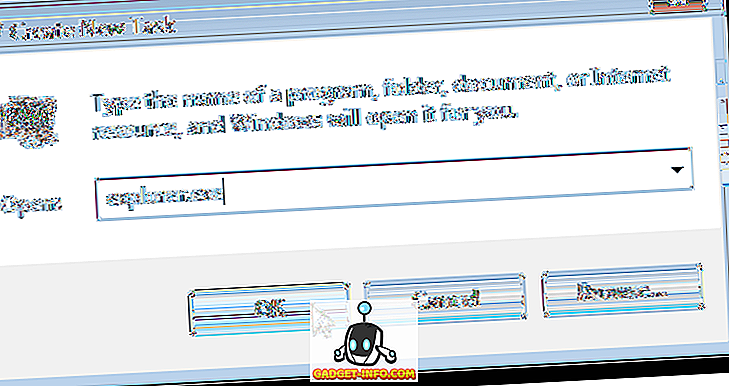
Selecteer Taakbeheer afsluiten in het menu Bestand om het dialoogvenster Windows Taakbeheer te sluiten.
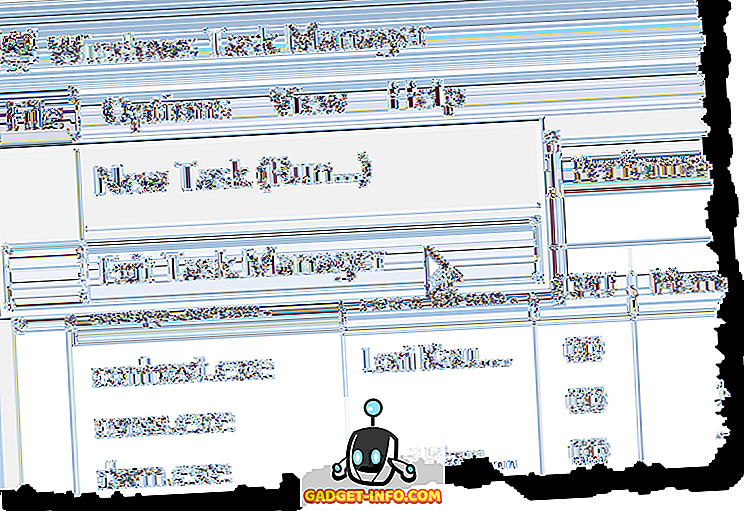
Zodra u Verkenner opnieuw hebt opgestart, zou u uw herstelde vastgezette items opnieuw moeten zien op de taakbalk. Genieten!