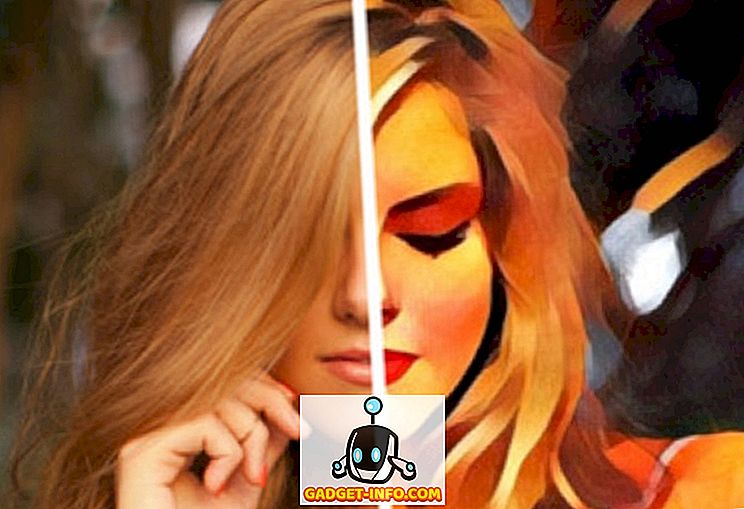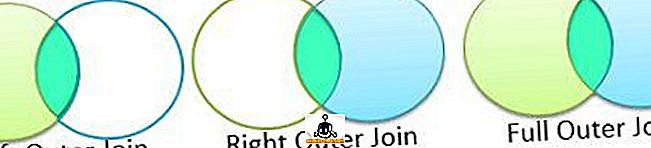Ik kwam onlangs een probleem tegen op een van mijn Windows-machines waar ik de datum en tijd niet kon veranderen. Elke keer dat ik op het dialoogvenster Datum en tijd wijzigen klikte, kreeg ik steeds een foutmelding.
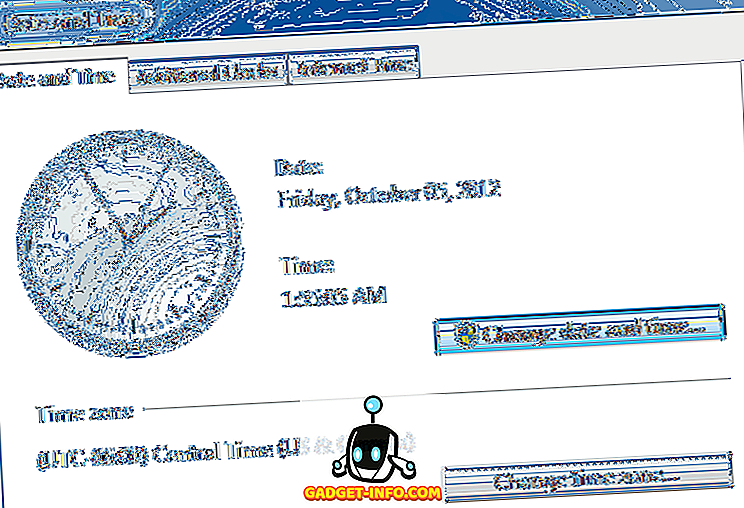
De boodschap die bleef opduiken was:
Kan niet doorgaan. U bent niet gemachtigd om deze taak uit te voeren.
Ik had eerder wat problemen met deze machine gehad en dacht dat deze mogelijk gerelateerd was. Uiteindelijk moest ik een aantal verschillende oplossingen proberen voordat ik stopte met het krijgen van de foutmelding over het niet hebben van toestemming. Hopelijk werkt een van de oplossingen voor u.
Methode 1 - Veilige modus
Een ding dat u kunt proberen, is om de datum en tijd in Veilige modus te wijzigen. Als je dit hier kunt wijzigen, weet je dat het een probleem is met een opstartitem of een Windows-service. U kunt vervolgens een schone start van Windows uitvoeren om het probleem te beperken.
U kunt dit artikel van Microsoft lezen dat beschrijft hoe u een schone start in Windows kunt uitvoeren:
//support.microsoft.com/kb/929135
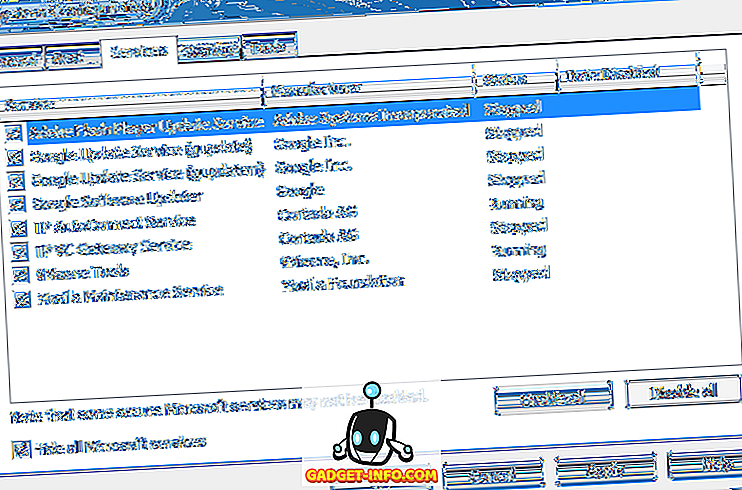
Lees ook mijn artikel over de verschillende manieren waarop u in de Veilige modus in Windows kunt komen.
Methode 2 - Systeembestandscontrole
Het volgende dat u kunt proberen, is om de systeembesturingschecker uit te voeren. Als u vreemde toestemmingsproblemen hebt in Windows, is dit waarschijnlijk een vorm van beschadiging van systeembestanden en -instellingen. U kunt SFC uitvoeren door een opdrachtprompt te openen en de volgende opdracht te typen:
sfc / scannow
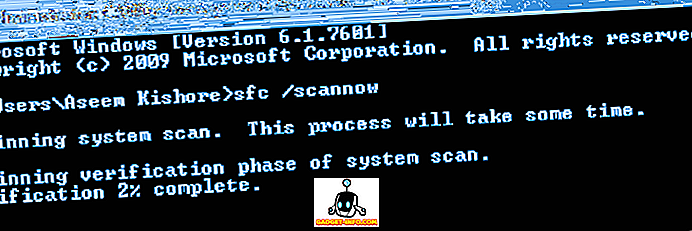
Systeembestanden controleren alle systeembestanden en vervangen elk bestand dat beschadigd, gewijzigd of beschadigd is.
Methode 3 - Commandoregel
U kunt ook de datum en tijd in Windows wijzigen via de opdrachtregel. Open een opdrachtprompt en typ de woorddatum in en druk op Enter. U wordt gevraagd om een nieuwe datum in te voeren.
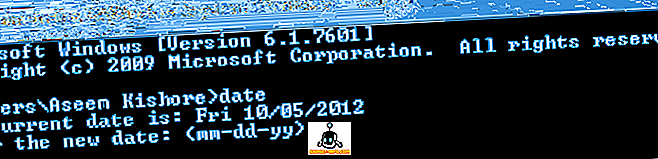
Hoe zit het met de tijd? Ook best gemakkelijk. Typ gewoon het woord tijd in en u kunt ook de tijd wijzigen:
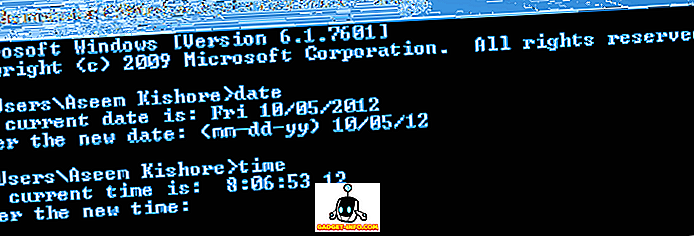
Houd er rekening mee dat de tijd in 24-uursnotatie is en dat u deze kunt specificeren tot milliseconden. U zou de tijd moeten kunnen wijzigen zonder een verhoogde opdrachtprompt te hoeven openen. Als u echter een foutmelding krijgt, probeer dan de opdrachtprompt uit te voeren als beheerder.
Methode 4 - Lokaal beveiligingsbeleid
Als u een foutmelding krijgt zoals "Een vereist privilege wordt niet gehouden door de client" wanneer u de opdrachtprompt probeert te gebruiken, ga dan naar Configuratiescherm, Systeembeheer, Lokaal beveiligingsbeleid en ga vervolgens naar Lokaal beleid \ Toewijzing van gebruikersrechten en zorg ervoor dat Wijzig de systeemtijd en Wijzig de rechten voor de tijdzone aan beheerders .
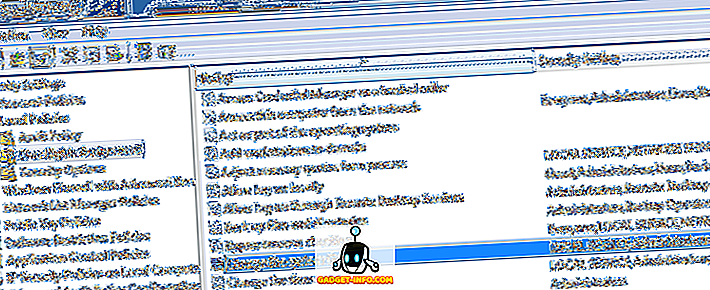
Houd er rekening mee dat als u zich in een domein bevindt, u mogelijk wordt beperkt door het groepsbeleid dat is ingesteld door uw bedrijf. Als u zich niet in een domein bevindt en beheerders niet over de twee hierboven beschreven bevoegdheden beschikken, moet het probleem worden opgelost door de groep aan de beveiligingsinstelling toe te voegen.
Methode 5 - Windows Time-service
Als u nog steeds problemen ondervindt bij het wijzigen van de datum en tijd in Windows, gaat u naar Configuratiescherm, Systeembeheer en klikt u op Services . Blader naar Windows Time en klik met de rechtermuisknop en kies Eigenschappen . Klik op het tabblad Aanmelden en zorg ervoor dat dit is ingesteld op Dit account - Lokale service .
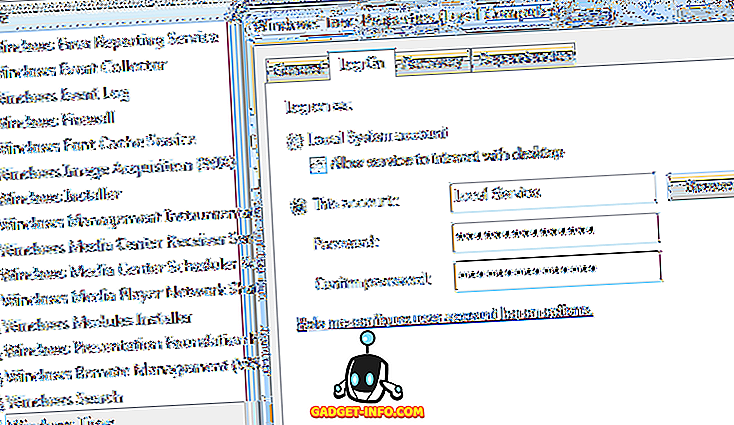
De wachtwoordvelden moeten automatisch worden ingevuld, dus het is niet nodig om wachtwoorden in te voeren. Ga het hoofd en start de computer opnieuw op en kijk wat er gebeurt.
Methode 6 - Klokprogramma's van derden verwijderen
Als u een externe klokmanager of tijdprogramma's heeft, kunt u deze verwijderen en bekijken of daarmee uw probleem is opgelost door de datum en tijd van Windows te wijzigen. Soms kan er een conflict optreden en kan een programma van derden voorkomen dat u de tijd wijzigt.
Hopelijk lost een van de bovenstaande oplossingen uw probleem op. Zo nee, plaats hier een reactie en ik zal proberen te helpen. Genieten!