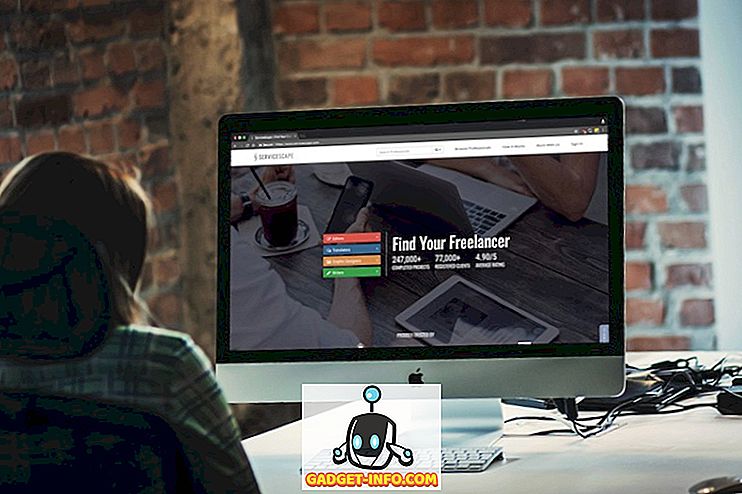Wanneer u naar Mijn netwerklocaties of Netwerk gaat in Windows, is dit dan leeg of leeg? Zelfs als u verbonden bent met het netwerk, kunt u om verschillende redenen nog steeds geen andere computers in hetzelfde netwerk zien.
Allereerst moet u bepalen welk type netwerk u gebruikt, dwz een werkgroep of een domein. Als u zich in een domein bevindt en u ziet geen andere computer in Mijn netwerklocaties, kan dit zijn omdat DNS niet correct is ingesteld of omdat uw beheerder het surfen op het netwerk om veiligheidsredenen blokkeert.
In dit artikel zal ik verschillende instellingen en configuraties doorlopen die u kunt controleren en die er vaak voor zorgen dat Mijn netwerklocaties of netwerk leeg zijn in Windows.

Bestands- en printerdeling is uitgeschakeld
Windows XP: als bestands- en printerdeling niet is ingeschakeld, ziet u nooit een andere computer in het netwerk. Dit protocol moet worden geïnstalleerd om door het lokale netwerk te kunnen bladeren.
Om Bestands- en printerdeling in te schakelen, gaat u naar het Configuratiescherm, vervolgens Netwerkverbindingen, klikt u met de rechtermuisknop op LAN-verbinding en kiest u Eigenschappen .

Controleer op het tabblad Algemeen of de volgende protocollen zijn geïnstalleerd en gecontroleerd:
- Client voor Microsoft Networks
- Bestands- en printerdeling voor Microsoft-netwerken
- Internet Protocol (TCP / IP)

Als het er niet is, klikt u op de knop Installeren en voegt u de bovenstaande protocollen toe aan de lijst en start u uw computer opnieuw op. Als deze correct zijn geïnstalleerd, gaat u verder met de volgende controle.
Voor Windows 7 en Windows 10 moet je via het configuratiescherm naar Network and Sharing Center gaan . Klik aan de linkerkant op Geavanceerde instellingen voor delen wijzigen .

Breid nu de optie Privéprofiel uit en zorg ervoor dat Netwerkdetectie samen met de automatische installatie is ingeschakeld. Zorg dat het delen van bestanden en printers is ingeschakeld en zorg ervoor dat Windows thuisgroepsverbindingen kan beheren.

Alle computers bevinden zich in dezelfde werkgroep of thuisgroep
Het tweede dat moet gebeuren om ervoor te zorgen dat een andere computer in het netwerk wordt weergegeven in uw lijst Mijn netwerklocaties, is dat alle computers zich in dezelfde werkgroep, hetzelfde domein of dezelfde thuisgroep moeten bevinden.
U kunt dit controleren door met de rechtermuisknop op Deze computer te klikken, Eigenschappen te kiezen en op het tabblad Computernaam te klikken.

In Windows 7 en Windows 10 moet u met de rechtermuisknop op Computer op het bureaublad klikken en naar Eigenschappen gaan, waardoor het dialoogvenster Systeemconfiguratiescherm wordt geopend. Hier moet je klikken op Geavanceerde systeeminstellingen .

Klik vervolgens op het tabblad Computernaam . Naast Workgroup ziet u de werkgroepnaam. Elke computer op het netwerk moet exact dezelfde werkgroepnaam hebben om elkaar te kunnen zien. U kunt op Wijzigen klikken om de naam van de werkgroep te wijzigen.
Als u nieuwere versies van Windows gebruikt, gebruikt u mogelijk de thuisgroep-functie. Als dat het geval is, controleert u of alle pc's deel uitmaken van dezelfde thuisgroep. Als u problemen ondervindt met uw thuisgroep, lees dan mijn thuisgroepen voor het oplossen van problemen in de Windows-handleiding.
Sta bestands- en printerdeling toe in Windows / Firewall van derden
Nadat u bestands- en printerdeling hebt ingeschakeld, kunt u nog steeds geen andere computers in het netwerk zien als Firewall voor Windows XP is ingeschakeld.
Windows biedt standaard geen toegang tot de bestands- en printerdelingsservice via de firewall, dus moet u handmatig toegang toestaan. U kunt dit doen door naar Configuratiescherm te gaan, op Windows Firewall te klikken en vervolgens op het tabblad Uitzonderingen te klikken.

Zorg ervoor dat u het selectievakje naast Bestands- en printerdeling aanvinkt. Nu krijgt de service toegang via de firewall en kunt u zien of deze zich in Mijn netwerklocaties bevindt. Ga in Windows 7 en Windows 10 naar Windows Firewall en klik op Een app of functie toestaan via de firewall . Zorg ervoor dat het alleen wordt gecontroleerd voor privé- netwerken.

Merk op dat als u andere firewall- of internetbeveiligingssoftware heeft geïnstalleerd, dit ook kan voorkomen dat Windows Networking-functies correct werken. Een goed voorbeeld hiervan is Norton Internet Security. Je moet het vertellen welk subnet je door de firewall moet toestaan of je moet het verwijderen.
Controleer Computer Browser Service
Die is zeldzaam, het kan zijn dat de Computer Browser-service op uw computer is uitgeschakeld. Standaard moet dit op Manual (Trigger Start) zijn ingesteld en actief zijn. U kunt de service controleren door op Start te klikken, services.msc in te typen en op Enter te drukken.

Als dit om een of andere reden niet het geval is, ga dan naar het hulpprogramma voor systeemconfiguratie in Windows door op Start te klikken en MSCONFIG in te voeren . Zorg ervoor dat de selectie Opstarten is ingesteld op Normaal opstarten op het tabblad Algemeen .

Als u iets ziet als selectief opstarten, kan het zijn dat de service eerder door iemand was uitgeschakeld.
Draadloze routerpoorten & instellingen
Een nieuwe functie op veel routers is draadloze isolatie. Het is een beveiligingsfunctie die voorkomt dat een draadloze client een andere draadloze client in het netwerk kan zien. Dus het netwerk lijkt u en de standaardgateway te zijn.

Het is normaal gesproken een instelling in het gedeelte voor draadloze communicatie op de webinterface, maar het kan ook iets anders worden genoemd, zoals Clientisolatie inschakelen . Zorg ervoor dat u die instelling controleert als u hetzelfde probleem ondervindt op alle computers in uw netwerk.
Ping andere computers op het netwerk
Een ander eenvoudig ding om te doen is om te controleren of je zelfs de andere computers op het netwerk kunt pingen. Als u ze niet kunt pingen, betekent dit dat er iets mis is met de netwerkverbinding zelf.
U kunt een andere computer pingen door naar Start te gaan, op Uitvoeren te klikken en CMD in te voeren . Typ in de opdrachtprompt ping xxxx of ping computernaam .

Schakel tussen statisch en DHCP IP-adres
Een andere manier om dit probleem op te lossen, is door de computer over te zetten naar een statisch IP-adres en vervolgens weer terug te schakelen naar DHCP. Wanneer u zo schakelt, wordt de TCP / IP-configuratie gereset en worden beschadigde IP-instellingen zoals het subnetmasker, enz. Verholpen.
U kunt dit doen door met de rechtermuisknop te klikken op LAN-verbinding, Eigenschappen te kiezen en vervolgens het Internet Protocol (TCP / IP) -item te selecteren en Eigenschappen te kiezen.

Klik vervolgens op Gebruik het volgende IP-adres en typ een IP-adres in dat op uw huidige netwerk zou werken. Kies ook Gebruik de volgende DNS-serveradressen en voer het IP-adres van uw router in.
Klik op OK en nogmaals op OK. Ga daarna terug naar dat scherm en kies Obtain en IP Address automatisch voor beide en klik op OK.

Dit zou hopelijk problemen moeten oplossen die u ondervindt doordat u niet door computers op uw netwerk kunt bladeren. Als hiermee je probleem niet is opgelost, plaats dan een reactie en ik zal proberen te helpen! Genieten!