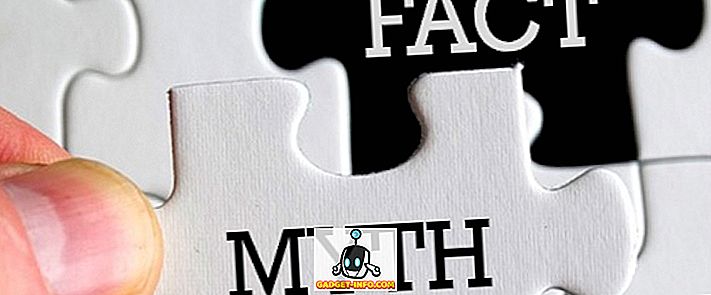Elke keer dat u Linux installeert, krijgt u de mogelijkheid om uw harde schijf te partitioneren. Dit is nodig omdat - in de meeste gevallen - Linux zijn eigen partitie nodig heeft om te werken.
Het partitioneren van een harde schijf is in feite het splitsen van de harde schijf in afzonderlijke, discrete secties, die elk door de computer worden bekeken als een individuele harde schijf. Partitioneren stelt Windows in staat te zeggen "dit is mijn schijf" en Linux om te zeggen "dit is mijn schijf" en aangezien elk besturingssysteem zijn eigen bestandssysteem nodig heeft, is het probleem opgelost.
Soms moet u echter uw harde schijf partitioneren in tijden dat u niet installeert. Misschien heb je een externe harde schijf gekocht en klaar voor installatie, of misschien moet je wat ongebruikte ruimte converteren naar iets bruikbaars. Voor KDE-gebruikers is een programma genaamd KDE Parition Manager een fantastische optie.

Een paar opmerkingen over partitionering van harde schijven
Voordat u over KDE Partition Manager praat, zijn er een paar dingen die u moet onthouden met betrekking tot partitioneren. Ten eerste is het zo dat je een actieve partitie niet kunt wijzigen, dus als je een partitie moet wijzigen, wees er dan zeker van dat deze eerst wordt gedeactiveerd. Als u iets op uw opstartpartitie wilt wijzigen, start u de computer op met behulp van een flashstation of live-cd.
Ten tweede kan partitionering schade aan uw bestanden veroorzaken, soms per ongeluk, maar andere keren vanwege een gebruikersfout. Als u bijvoorbeeld een partitie van Ext3 naar NTFS converteert, wordt uw harde schijf effectief gewist. Al die bestanden? Poof. Weg. Zorg dus voor een backup van je schijf voordat je begint.
KDE Partition Manager installeren
Ondanks zijn naam kan KDE Partition Manager voor elke Linux-variëteit worden gebruikt, dus of u GNOME, KDE, xfce of een andere desktopomgeving gebruikt, zolang KDE-bibliotheken beschikbaar zijn, zal KDE Partition Manager werken. In Ubuntu wordt KDE Partition Manager gestart door de opdracht "partitionmanager", dus intalling is net zo eenvoudig. Open eerst een Terminal:

Typ vervolgens de volgende opdracht:
sudo apt-get install partitionmanager
Als je een KDE-gecentreerde distro hebt, hoef je waarschijnlijk niet veel anders te installeren dan de echte KDE Partition Manager, maar als je Ubuntu gebruikt (die GNOME gebruikt) of Xubuntu (die xfce gebruikt), Het zal waarschijnlijk nodig zijn om een paar KDE-bibliotheken te pakken - die automatisch worden geïnstalleerd - zodat KDE Partition Manager correct werkt). Dit is wat er aan de hand is bij installatie in Ubuntu:

Na de installatie bevindt de KDE Partition Manager zich in het menu Systeemtools (in GNOME). In KDE bevindt dit zich in het systeemmenu. In beide omgevingen kan het worden gestart door "partitionmanager" in een terminalvenster te typen.
KDE Partition Manager gebruiken
Wat kan KDE Partition Manager doen? Het kan worden gebruikt om partities te verwijderen, partities te verplaatsen, de grootte van partities te wijzigen en partities te converteren.
Nogmaals, zorg ervoor dat u een actieve partitie ontkoppelt voordat u aan het werk gaat.

Het verwijderen van partities is wat je zou verwachten. Voordat u begint, hebt u een partitie met gegevens en wanneer u klaar bent, is de partitie (en gegevens) verdwenen en blijft alleen ongebruikte ruimte over.

Het verplaatsen of van grootte veranderen van partities kan om verschillende redenen worden gedaan. Misschien heb je zojuist een partitie verwijderd en wil je de nu lege ruimte vullen met een van je bestaande partities.
Of misschien heb je een grote, meestal lege partitie die je wilt verkleinen om ruimte te maken voor een andere. In dit geval zou u de grootte van de partitie wijzigen. Kies gewoon de optie Formaat wijzigen / Verplaatsen in het menu wanneer de partitie die u wilt bewerken gemarkeerd is.

Kies nu eenvoudig of u vrije ruimte voor of na uw partitie wilt hebben, en de nieuwe grootte die de partitie zou moeten hebben.

KDE Partition Manager scant uw schijven voordat ze worden uitgevoerd, dus als u meer gegevens op uw schijf hebt dan op uw nieuwe schijf past, zal de bewerking niet slagen en niet doorgaan.
Het omzetten van partities van het ene bestandssysteem naar het andere is in feite twee stappen in één. Er zijn veel verschillende soorten bestandssystemen die op computers worden gebruikt. Windows gebruikt NTFS, Macs gebruiken HFS + en de meeste Linux-distributies maken gebruik van een van de uitgebreide bestandssystemen: Ext2, Ext3 of Ext4 (en er zijn veel andere beschikbaar, zoals XFS en ReiserFS).
Wanneer u van de ene naar de andere converteert, raakt u alle gegevens op de partitie kwijt, dus het converteren van bestandssystemen betekent in het algemeen dat u een partitie op zijn plaats wilt houden, maar deze op een andere manier wilt gebruiken. Om toegang tot dit hulpmiddel te krijgen, markeert u de partitie die u wilt wijzigen en klikt u vervolgens op de knop Eigenschappen op de werkbalk.

U kunt ook met de rechtermuisknop op de partitie klikken die u wilt wijzigen en de optie Eigenschappen kiezen in het menu dat wordt weergegeven.

Dit zal een groot Properties-venster openen, dat de mogelijkheid biedt om het label van je partitie, het bestandssysteem, partitiegegevens (zoals mount-point, UUID, grootte en sectoren) te veranderen en om vlaggen te veranderen.

Breng uw wijzigingen aan en klik op de knop OK. Er verschijnt een waarschuwingsvenster zoals hieronder:

Met de KDE-partitie-editor kunt u dit alles en meer doen. U kunt het gebruiken om op uw lokale harde schijven of draagbare schijven te werken. Het kan wijzigingen aanbrengen en uw schijven controleren op fouten.
Bij elke stap wordt gevraagd of u een actie wilt uitvoeren en de KDE Partition Manager biedt een stapsgewijze lijst met acties voor elk proces, dus als er iets misgaat, kunt u zien waar de fout is opgetreden .
Nogmaals, partitiemanagers zijn niet voor bangeriken. Veel mensen zullen er nooit een gebruiken, of zullen zich niet op hun gemak voelen om er een te gebruiken, zelfs als de behoefte daar is. Maar dat is goed ... partitioneren is niet iets dat dagelijks wordt gedaan.
Maar de KDE Partition Manager is er, en het is een goed stuk software. Als u KDE als uw bureaubladomgeving gebruikt en iets nodig heeft om de partities van uw systeem te helpen beheren en wijzigen, is de KDE Partition Manger een goede keuze.

![Gemiddelde Twitter-ervaring van gebruiker [Pic]](https://gadget-info.com/img/more-stuff/294/average-user-s-twitter-experience.png)