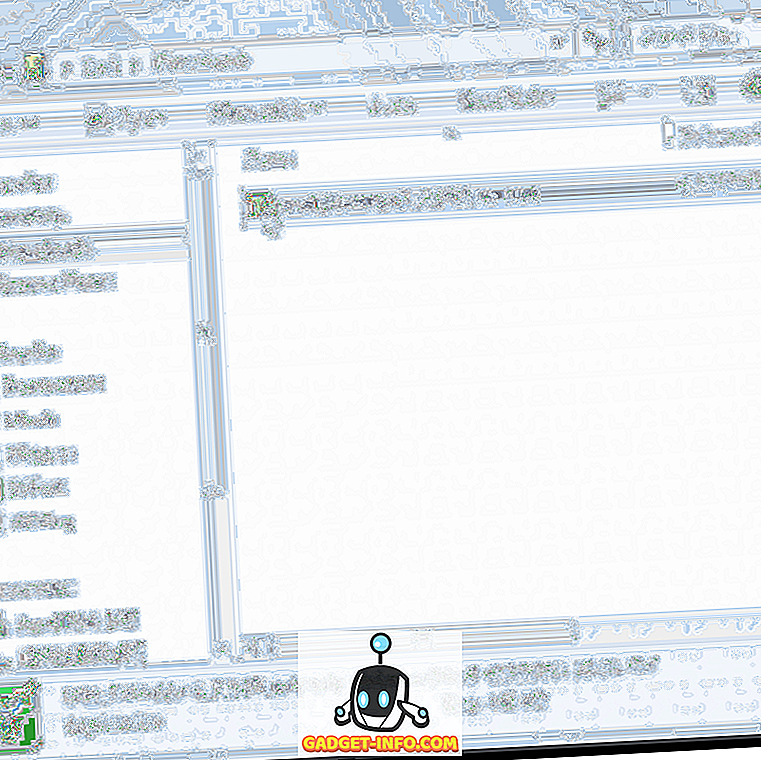Wilt u sommige van die oude cassettebandjes converteren naar digitale MP3's? Wilt u spraakdictatiesoftware gebruiken? Wil je wat audio opnemen van een website die muziek streamt? Wilt u uw pc gebruiken als een geïmproviseerde karaoke-machine? Windows laten opnemen van al die geluiden is niet altijd zo eenvoudig of eenvoudig.
Windows staat meer dan één audioapparaat toe, een "functie" die problemen met het oplossen van problemen met audio onnodig ingewikkeld maakt. Dit is met name het geval bij het opnemen van geluid, aangezien Windows maar van één bron tegelijk kan opnemen.
Een enkel audioapparaat kan twee of drie audio-ingangen hebben: een analoge (mono) microfooningang, een analoge stereo "Line-In" of extra ingang en soms een digitale S / PDIF-ingang. Bovendien hebben speciale apparaten, zoals spraakdictatie-headsets en tv-tunerkaarten, hun eigen ingangen.
Geluidsinvoer in Windows
Alle ingangen voor al uw audioapparaten worden weergegeven in het Configuratiescherm ➝ Geluid ➝ tabblad Opnemen .
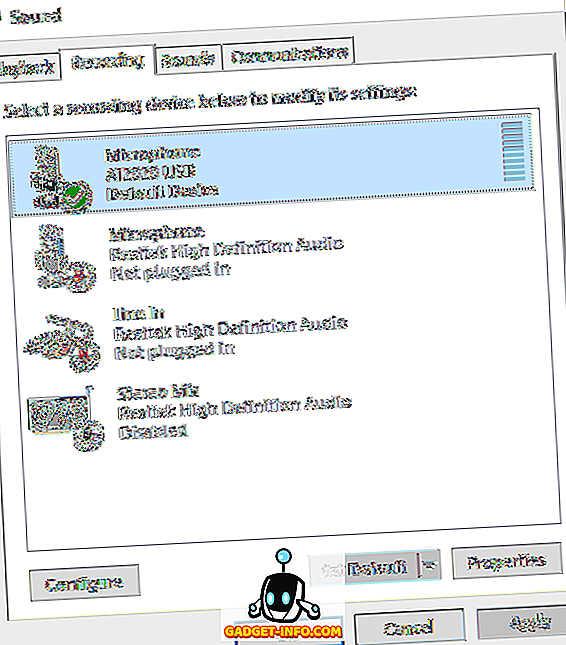
Als u de standaard audiobron wilt kiezen, markeert u het apparaat dat u wilt gebruiken en klikt u op Standaard instellen . De meeste toepassingen zullen automatisch het standaardapparaat gebruiken om geluid op te nemen, maar sommige (met name spraakdictatiesoftware) vereisen dat u een bron afzonderlijk in de toepassing zelf kiest. Als je tegen je microfoon spreekt, moet het microfoonniveau in real time stijgen:
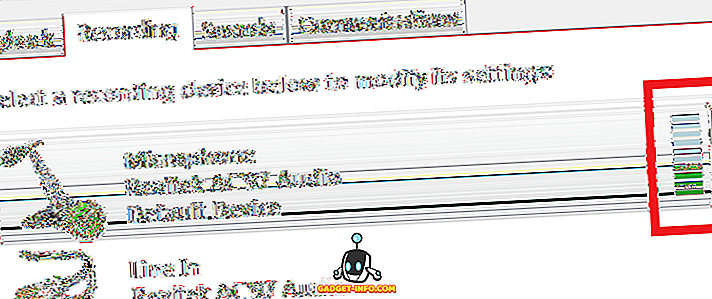
Als je de microfoon selecteert en op Eigenschappen klikt, kun je een aantal instellingen aanpassen. Op het tabblad Algemeen krijgt u wat basisinformatie over het apparaat en kunt u ervoor kiezen om het hier uit te schakelen als u dat wilt. De interessantere functie is op het tabblad Luister .
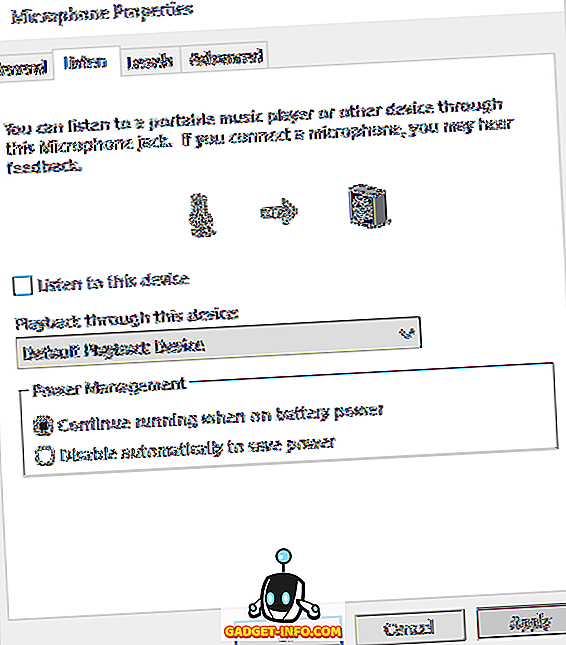
Dit is een coole functie waarmee u het geluid dat door uw microfoon wordt opgenomen direct op uw luidsprekers kunt afspelen. Dus terwijl u in de microfoon spreekt, wordt het geluid in realtime naar uw luidsprekers gespeeld. Vanzelfsprekend werkt dit veel beter als je een koptelefoon gebruikt, zodat het geluid van de luidsprekers niet terug in de microfoon wordt gevoerd.
Vink het vakje Luister naar dit apparaat aan en selecteer het apparaat waarop u de audio wilt afspelen. Standaard is dit ingesteld op uw standaard afspeelapparaat, dat normaal uw hoofdtelefoon of luidsprekers zal zijn. Als u meerdere afspeelapparaten hebt, kunt u kiezen uit de vervolgkeuzelijst. Klik op de knop Toepassen en elk geluid dat door uw microfoon wordt opgepikt, moet in realtime via uw luidsprekers worden afgespeeld.
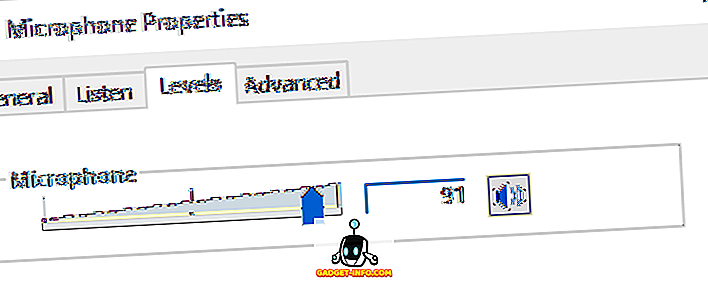
Op het tabblad Niveaus kunt u de gevoeligheid van de microfoon aanpassen aan uw behoeften. Op het tabblad Geavanceerd kunt u de standaardindeling voor de audio wijzigen. Standaard is dit ingesteld op 1 kanaal, 16 bit en 44100 Hz, wat de CD-kwaliteit is. Er zijn veel andere opties, waaronder dvd-kwaliteit, die u kunt gebruiken als u een microfoon van hoge kwaliteit hebt.
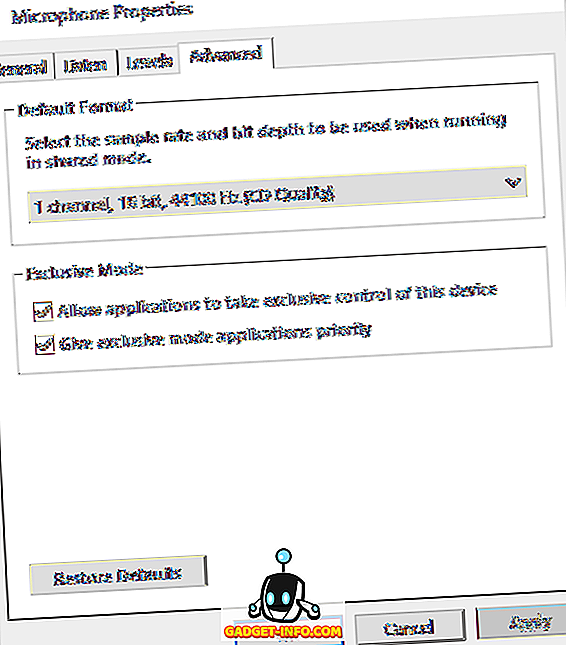
Als u teruggaat naar het tabblad Opnemen, selecteert u Microfoon en klikt u op Configureren . Het dialoogvenster Spraakherkenning verschijnt. Hier kunt u spraakbesturing voor Windows instellen, de computer trainen om uw stem beter te begrijpen en uw microfoon op de juiste manier instellen voor spraakherkenning.

Tot slot, terug op het tabblad Opnemen, kunt u een optie genaamd Stereo Mix opmerken. Als u deze optie niet hebt, betekent dit dat uw geluidskaart de functie niet ondersteunt.
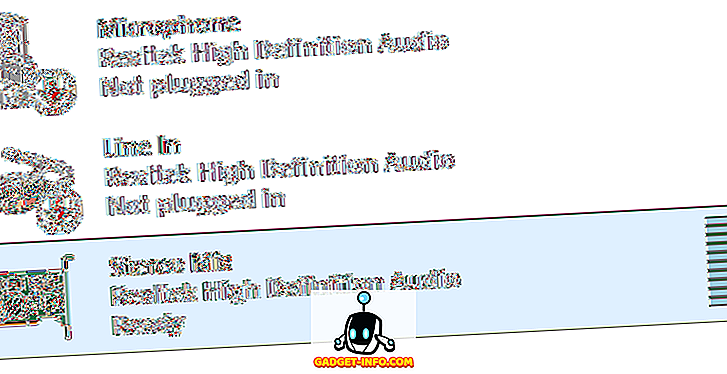
Dus wat doet het? In principe kun je hiermee elk geluid opnemen dat op je computer wordt afgespeeld. Als u bijvoorbeeld een YouTube-filmpje op uw computer bekijkt, hoe zou u dan de audio opnemen? Je zou kunnen proberen een microfoon naast je speakers te plaatsen, maar dat is geen ideale manier om die audio op te nemen. Met Stereo Mix kunt u een geluidsopnameprogramma op uw computer openen, Stereo Mix als invoer kiezen en het geluid opnemen dat uit uw computer komt.
Als u de standaard Sound Recorder of Voice Recorder (Windows 10) apps gebruikt, zullen ze automatisch opnemen van Stereo Mix zolang u de microfoon eerst uitschakelt. Als je een programma zoals Audacity gebruikt, verander dan gewoon de geluidsinvoer naar Stereo Mix. Met deze ingang kunt u muziek die op uw computer wordt afgespeeld, audio van een video die op uw computer wordt afgespeeld of elk ander geluid van uw pc opnemen.
Hopelijk geeft dit je een goed overzicht van de verschillende audio-ingangen in Windows en hoe je ze kunt gebruiken om de audio op te nemen die je nodig hebt. Als u vragen heeft, kunt u een reactie plaatsen. Genieten!