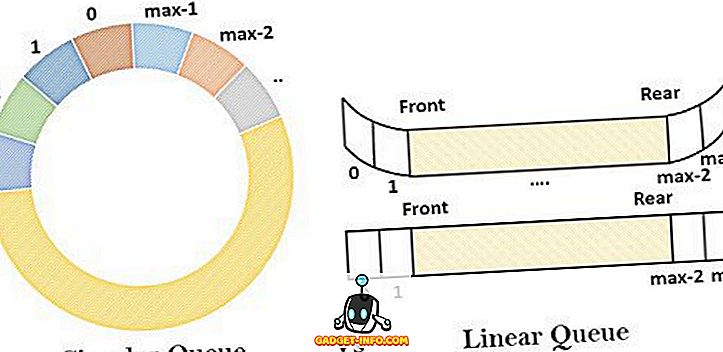In Windows 10 is er een nieuwe functie genaamd Hyper-V die in principe hetzelfde is als de XP-modus in Windows 7. Hiermee kunt u net zoveel gastbesturingssystemen uitvoeren op uw Windows 10-hostcomputer. De Windows XP-modus was echter gebaseerd op Windows Virtual PC, de consumentenversie van hun virtualisatieproduct.
Nu krijgt u de meer uitgebreide serverversie. Er is ook geen XP-modus in Windows 10 met Hyper-V. XP Mode was een gratis exemplaar van Windows XP SP3 waarmee je oudere apps naadloos kon uitvoeren met Windows 7. Dat is niet meer beschikbaar in Windows 10 met Hyper-V.
Tot nu toe was Hyper-V alleen beschikbaar in Windows Server-edities. Het is ook exact dezelfde versie die is opgenomen in de Windows Server-editie, dus u krijgt een servervirtualisatieproduct gratis in Windows 10. Het is perfect voor IT-mensen en met name helpdesktechnici die vanaf hun laptop werken.
In dit artikel zal ik u door de stappen leiden om Hyper-V te installeren en in te stellen. Natuurlijk moet elk gast-OS dat u installeert met behulp van Hyper-V zijn eigen licentie- / productsleutel hebben. Om aan de slag te gaan, moet u het Configuratiescherm openen in Windows 10.
Installeer Hyper-V in Windows 10
Klik vervolgens op Programma's en functies .
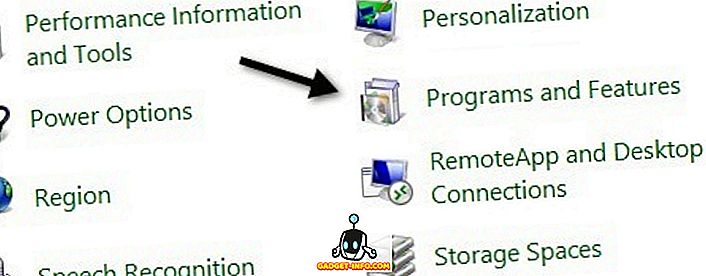
Klik vervolgens op Windows-functies in- en uitschakelen in het linkerdeelvenster.
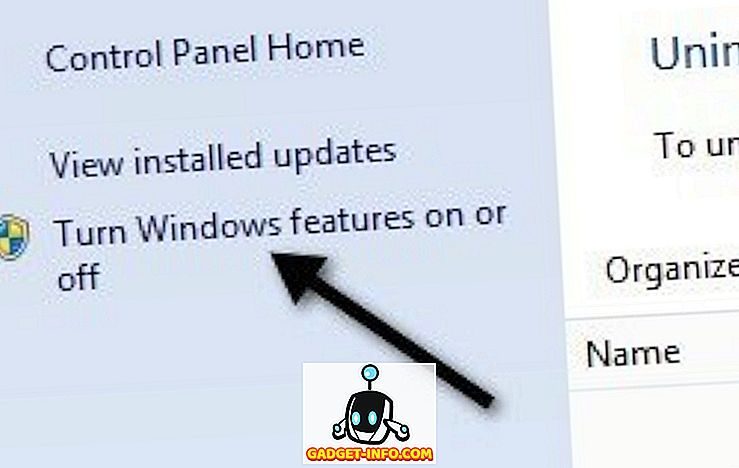
Ga door en klik op het selectievakje naast Hyper-V, waarmee de Hyper-V-managementtools worden geïnstalleerd.
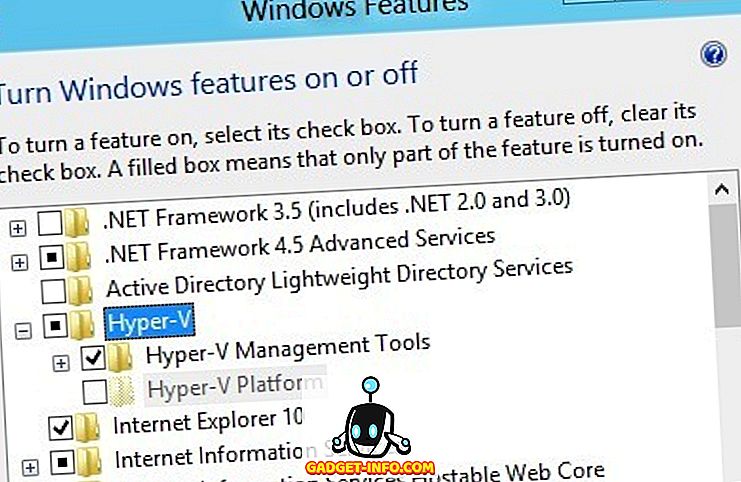
Als u Windows 10 in een virtuele machine zoals VMWare gebruikt, ziet u mogelijk dat het Hyper-V-platform grijs is. Als je erover zweeft, staat er
Hyper-V kan niet worden geïnstalleerd: er is al een hypervisor actief.
In dit geval moet u een regel toevoegen aan het configuratiebestand voor uw virtuele VMWare-machine:
hypervisor.cpuid.v0 = "FALSE"
Dat is het. U moet ervoor zorgen dat u de virtuele machine uitschakelt en vervolgens de regel toevoegt en vervolgens weer inschakelt. Hierna kunt u Hyper-V Platform installeren. Nou, dat is als uw CPU Hyper-V ondersteunt. Ik kreeg een ander bericht met de boodschap:
Hyper-V kan niet worden geïnstalleerd: de processor heeft niet de vereiste virtualisatiemogelijkheden.
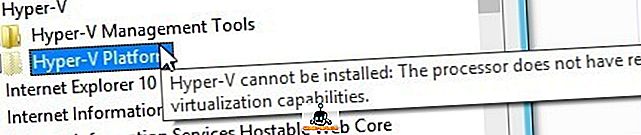
De CPU-vereisten voor Hyper-V zijn als volgt:
1. x64-processor - U moet een 64-bits versie van Windows gebruiken.
2. Hardware-ondersteunde virtualisatie - U hebt een Intel-processor met Intel Virtualization Technology (Intel VT) of AMD-processor met AMD Virtualization-technologie nodig. Lees mijn bericht over het inschakelen van virtualisatie in het BIOS.
3. Hardware DEP Enabled - Moet Intel XD bit (execute disable bit) of AMD NX bit (geen execute bit) inschakelen.
Zolang u aan deze vereisten hebt voldaan, moet Hyper-V op uw Windows 10-computer zijn geïnstalleerd. Zodra je het hebt geïnstalleerd, lees dan mijn artikel over hoe je je huidige pc kunt virtualiseren en in Hyper-V kunt uitvoeren. Genieten!