Als je de naam van je Ubuntu-computer wilt weten, laat dit bericht je verschillende manieren zien om het te vinden. We zullen u ook laten zien hoe u eenvoudig uw hostnaam kunt wijzigen. In Ubuntu 17.x is er een apparaatnaam en een hostnaam, die anders lijken te zijn. De apparaatnaam wordt weergegeven in de GUI en de hostnaam wordt weergegeven in Terminal. Ik zal je laten zien hoe je beide kunt veranderen.
Vind Ubuntu-hostnaam
Je hostnaam kan op verschillende plaatsen worden gevonden. De eerste plaats waar we zullen kijken is het Terminal-venster. Selecteer Accessoires | om het Terminal-venster te openen Terminal in het menu Toepassingen . In nieuwere versies van Ubuntu, zoals Ubuntu 17.x, moet u op Activiteiten klikken en vervolgens in terminal typen.

Uw hostnaam wordt weergegeven na uw gebruikersnaam en het symbool " @ " in de titelbalk van het Terminal-venster. In ons geval is onze hostnaam " ubuntu-virtual ". Deze wordt ook weergegeven in de prompt zelf.

Het lijkt misschien overbodig, omdat de hostnaam al in de titelbalk en de prompt wordt weergegeven, maar u kunt ook de volgende opdracht invoeren om de hostnaam te bekijken.
$ hostnaam
Wijzig Ubuntu-hostnaam
Er is een hostnaambestand in de map / etc die uw hostnaam bevat. Voorheen was dit de enige manier om de hostnaam te wijzigen. Gelukkig is er een andere manier die eenvoudiger is. De eenvoudigste manier om je Ubuntu-hostnaam te wijzigen, is door gewoon naar Instellingen te gaan .
Afhankelijk van je versie is dit het tandwielpictogram in de rechterbovenhoek van het scherm of het tandwielpictogram in het nieuwe dock. Als het tandwielpictogram in de rechterbovenhoek staat, klikt u op Over deze computer .

Als je instellingen moest openen, scrol dan helemaal naar beneden naar waar het details zegt en klik erop.

Wanneer u op Details klikt, zou dit u automatisch naar het scherm Over moeten brengen. U ziet een bewerkbaar tekstvak met de naam Apparaatnaam . Typ gewoon de nieuwe hostnaam die u wilt en druk op Enter .
Het is vermeldenswaard dat deze methode de hostnaam permanent zal veranderen, wat betekent dat je opnieuw kunt opstarten en de nieuwe naam blijft staan.
Bewerk hostnaam en hosts-bestanden
Een andere manier om de hostnaam te wijzigen, is door een Terminal-venster te openen en de volgende opdracht in te typen:
sudo hostnaam nieuwe naam
Dit zal de hostnaam veranderen, maar het zal teruggaan naar wat er in het bestand / etc / hostname staat na een herstart. Als je het permanent wilt wijzigen, kun je het bestand met de hostnaam bewerken waar ik het eerder over had. Open hiervoor de terminal en typ de volgende opdracht:
sudo vi / etc / hostname

Het bestand zou niets anders moeten bevatten dan de hostnaam op de eerste regel. In vi kunt u naar de invoegmodus gaan door op de letter i te drukken. Als u tekens wilt verwijderen, drukt u op de toets x. U kunt ook op de letter a drukken om naar de Append- modus te gaan. Merk op dat om letters met behulp van x te verwijderen, u eerst op ESC moet drukken om eerst de invoegmodus of de toevoegmodus te verlaten.
Nadat u de naam daar hebt gewijzigd, moet u deze ook op een andere locatie wijzigen. Gebruik de volgende opdracht:
sudo vi / etc / hosts
Wijzig de tweede regel die begint met 127.0.0.1.
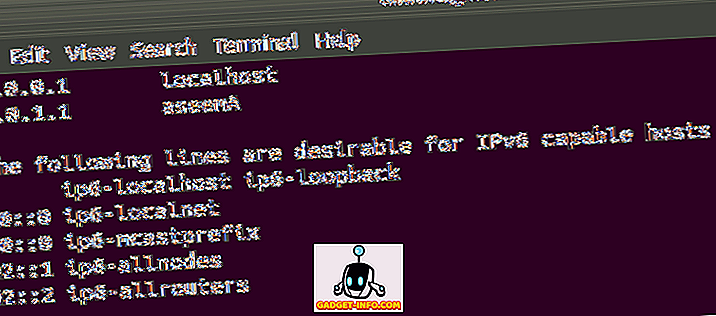
Nadat u deze op beide locaties hebt gewijzigd, kunt u opnieuw opstarten en blijft de nieuwe naam behouden. Het is vermeldenswaard dat de apparaatnaam in Instellingen nog steeds iets anders laat zien. Er lijkt dus een verschil te zijn tussen de apparaatnaam en de hostnaam. Ik weet niet zeker wat het verschil is en waarom het niet wordt bijgewerkt op de pagina Over, maar zo werkte het ook voor mij. Genieten!








