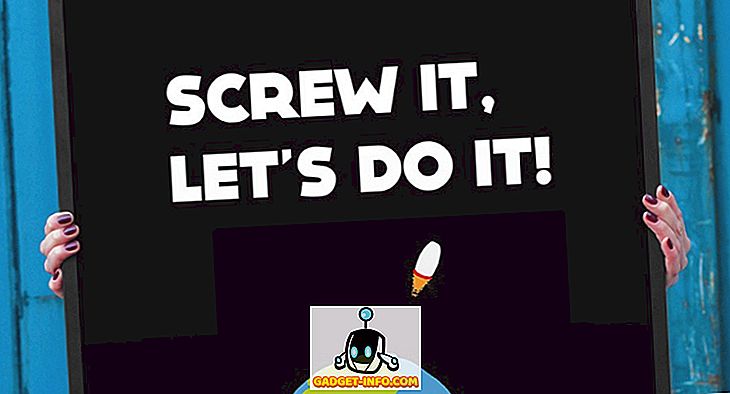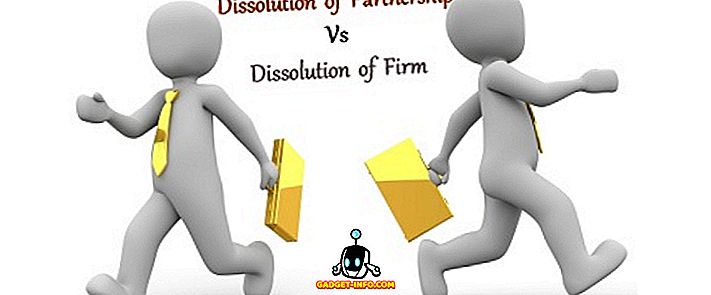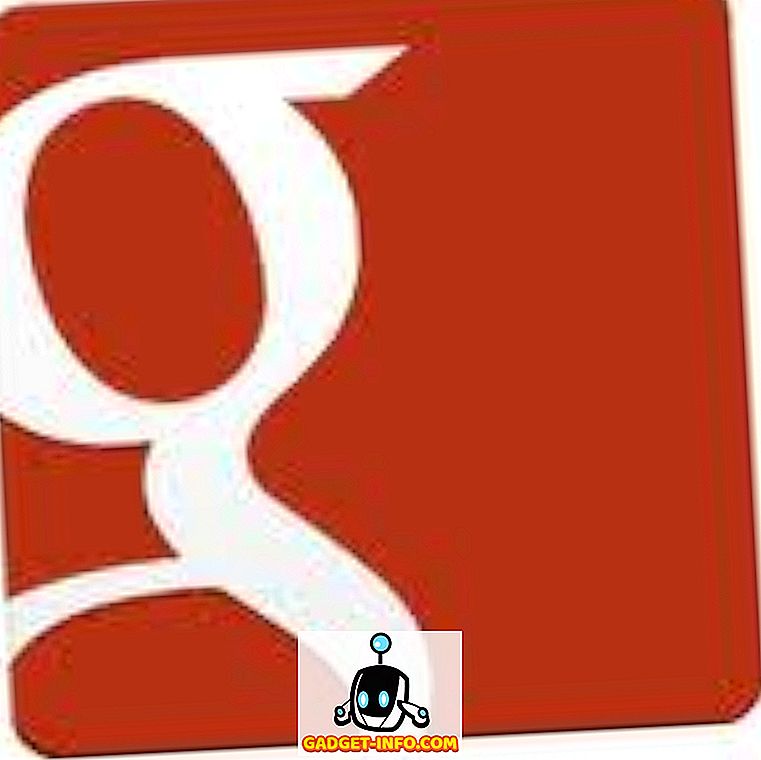Als u Windows al zo lang gebruikt als ik, zult u waarschijnlijk uw deel van vreemde foutmeldingen tegenkomen. Een die ik onlangs kreeg toen ik probeerde een bestand te verwijderen was:
Kon dit item niet vinden. Dit bevindt zich niet meer in X. Controleer de locatie van het item en probeer het opnieuw.
Dit was een vreemd probleem omdat ik niet wist of het bestand echt bestond of niet. Was het al verwijderd of niet? En waarom liet Windows het bestand in die map zien als het er echt niet was? Ik vroeg me af of mijn harde schijf wel of niet goed liep.
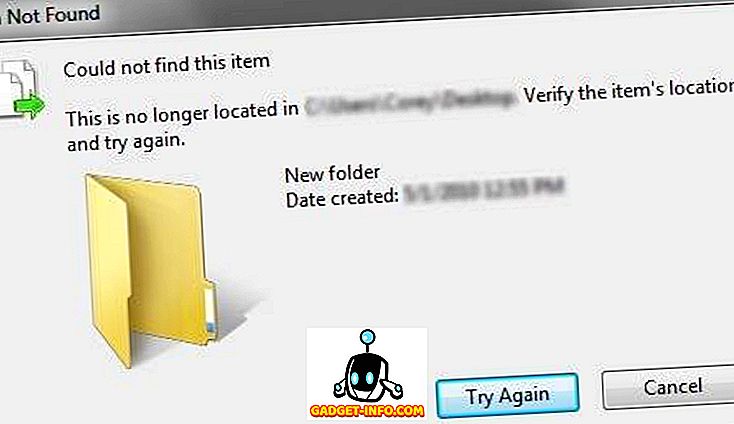
Het eerste dat ik deed was een chkdsk uitvoeren, waarbij ik een aantal harde schijf-fouten verwachtte. Vreemd genoeg toonde het dat de harde schijf prima werkte. Ik heb ook wat extra diagnostiek uitgevoerd om er zeker van te zijn dat de harde schijf goed functioneerde, waardoor ik me realiseerde dat het een probleem met Windows zelf was.
Nadat ik met verschillende oplossingen had gespeeld, kon ik de "ontbrekende" bestanden verwijderen. Hopelijk werkt een van de onderstaande methoden voor u.
Methode 1 - F5 vernieuwen
Het eerste dat u moet proberen, is eenvoudigweg op F5 drukken terwijl u de map in Verkenner bekijkt. F5 ververst het beeld en als het om een of andere reden vastliep, kunnen die bestanden vanzelf verdwijnen. Als F5 niets doet, moet u ook proberen de computer één keer opnieuw op te starten en te kijken of dat de eerder verwijderde bestanden verwijdert.
Een ander ding om naar te kijken, is hoeveel RAM je beschikbaar hebt op je systeem. Sommige mensen hebben geschreven dat als dit aantal RAM-intensieve applicaties tegelijkertijd wordt uitgevoerd, dit probleem zich heeft voorgedaan. Sluit een paar programma's enz. En druk op F5 om de map te verversen.
Methode 2 - Bestand / map verwijderen met behulp van de opdrachtprompt
Als u het bestand niet kunt verwijderen met Verkenner, heeft u misschien meer geluk als u de opdrachtprompt gebruikt. Open een opdrachtprompt door naar Start te gaan en CMD in te voeren.

Blader nu naar de map waarin de ongewone bestanden zich bevinden. Je kunt naar de root van de schijf gaan door cd / in te typen, gevolgd door cd-mapnaam om in mappen te navigeren. Zodra u daar bent, typt u dir om een lijst van alle bestanden te krijgen. Om een bestandstype del "bestandsnaam" te verwijderen, zoals hieronder:

Als u een map probeert te verwijderen in plaats van een bestand, zijn de opdrachten die u wilt gebruiken rmdir in plaats van del. Merk op dat je citaten rond de bestandsnaam moet plaatsen als er spaties in staan. Als dit niet werkt, kunt u ook een andere methode proberen door het bestand te verwijderen met behulp van de DOS 8.3-bestandsnaam in plaats van de normale bestandsnaam. In plaats van dir te typen, typt u in dir / x en u ziet dit:

Om het item te verwijderen, typt u de 8.3-naam in, wat mijn geval was THISIS ~ 1.txt . Zorg ervoor dat u het eerste deel in alle hoofdletters typt. De bestandsextensie kan in kleine letters zijn. Hopelijk zal dat je kwijtgeraakte bestand kwijtraken.
Methode 3 - Hernoemen met behulp van de opdrachtprompt
Zeer vergelijkbaar met methode 2, maar in plaats van verwijderen, kunt u proberen de naam te wijzigen. Sommige mensen kunnen het bestand of de map zelfs niet verwijderen met de opdrachtprompt. Dit kan worden veroorzaakt door een erg lange naam voor het bestand / de map of door een aantal vreemde tekens in de naam. Hoe dan ook, het commando is eenvoudig:
ren oudere mapnaam nieuwe mapnaam
Net als bij methode 2, wil je een dir / x doen om de 8.3-bestandsnaam te krijgen en die te gebruiken voor de oudere mapnaam. Gebruik vervolgens een korte naam voor de nieuwe mapnaam. Als het eenmaal is hernoemd, zou je het moeten kunnen verwijderen met Explorer of de opdrachtprompt.
Methode 4 - Tijdelijke map maken
Het andere wat je kunt proberen dat enig succes heeft gehad, is door een nieuwe map te maken, de oneven bestanden / mappen naar de nieuwe map te slepen en vervolgens de nieuw gemaakte map met de daarin opgeslagen bestanden te verwijderen. Om welke reden dan ook, het verplaatsen van de bestanden uit hun huidige map lijkt ze weer te verwijderen.
Methode 5 - Gebruik DelinvFile Tool
Als NIKS anders het bestand zal verwijderen, dan kunt u een gratis tool genaamd DelinvFile gebruiken die precies dat doet: verwijdert ongeldige bestanden in Windows 7/8/10.
//www.purgeie.com/delinv/

Dat is het zo'n beetje! Ik kon echt geen andere manier vinden om zich te ontdoen van die vervelende ongeldige bestanden! Als je een vraag of een andere oplossing hebt, plaats dan een reactie! Genieten!