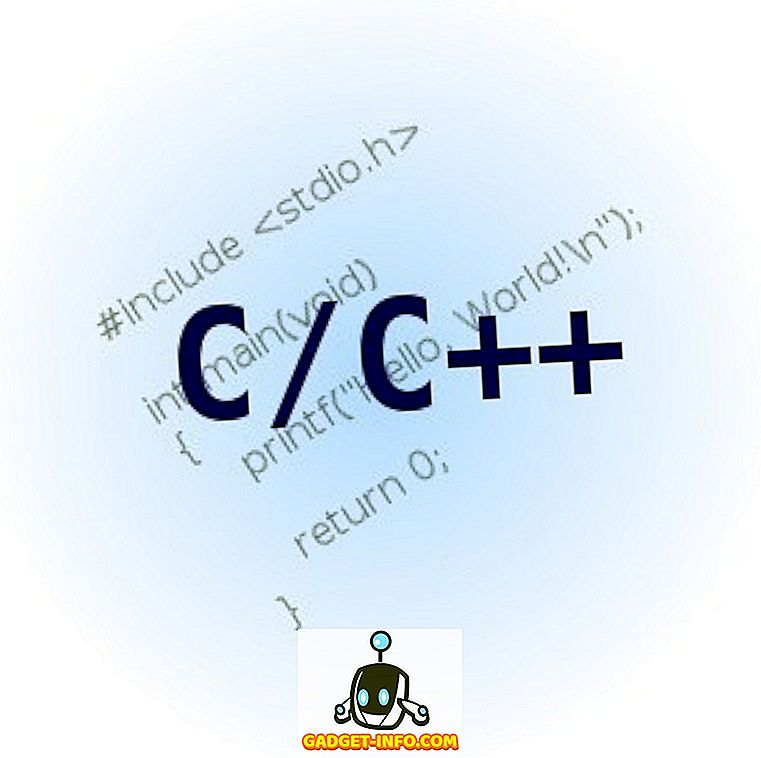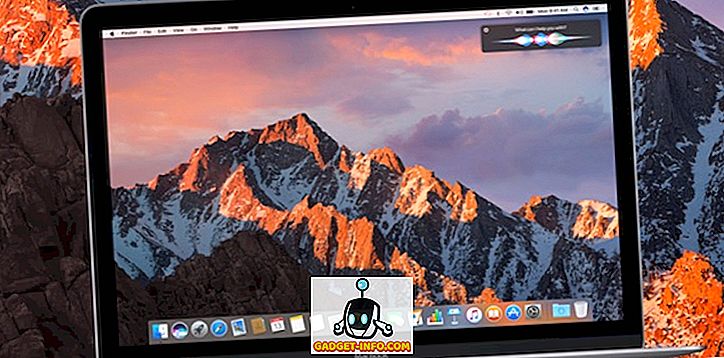Werken sommige of alle Windows 10-apps niet correct? Eerder schreef ik een artikel over het probleem van ontbrekende Windows Store-apps en onlangs had ik een klant die een Windows 10-computer voor me kocht waar de Windows-apps zouden lijken te openen, maar dan onmiddellijk zouden sluiten.
Als u dit probleem ondervindt bij het mislukken van het laden van een app, is dit waarschijnlijk een probleem met de rechten. Er zijn veel redenen waarom Winkel-apps niet starten en een daarvan is omdat de rechten voor bepaalde Windows-mappen en registerinstellingen zijn gewijzigd, handmatig of per groepsbeleid.
U kunt dit probleem oplossen door alle machtigingen voor deze mappen en registerinstellingen te controleren en ervoor te zorgen dat ze allemaal correct zijn. In dit bericht laat ik je de stappen volgen om dit te doen, zodat je je Store-apps weer kunt laten werken.
Windows 10-gebeurtenislogboek
U kunt bevestigen of dit de oorzaak van het probleem is door het gebeurtenislogboek te openen en te controleren op gebeurtenis-ID 5961 in het gebeurtenislogboek. U kunt het gebeurtenislogboek openen door op Start te klikken en het gebeurtenislogboek in te typen.

U zult moeten navigeren naar het volgende logbestand om te zien of deze specifieke gebeurtenis bestaat of niet:
Toepassingen en Services logs \ Microsoft \ Windows \ Apps \ Microsoft-Windows-TWinUI / Operationeel
Als je daar eenmaal bent, zie je een hele reeks gebeurtenissen daar, waarschijnlijk duizenden. Je kunt dit niet echt handmatig doorlopen, dus klik op de knop Zoeken aan de rechterkant en typ 5961. Het zal door dat log zoeken en als het iets vindt, zal het die rij markeren. Dubbelklik op de rij en u zou wat informatie moeten zien zoals hieronder:
Lognaam: Microsoft-Windows-TWinUI / Operationele bron: Microsoft-Windows-Immersive-Shell- gebeurtenis-ID: 5961 Niveau: Fout Beschrijving: activering van de app voor het Windows.Launch-contract is mislukt met foutmelding: de app is niet gestart.
Als de gebeurtenis bestaat, kunt u er vrij zeker van zijn dat het een rechtenprobleem is voor een nieuwe groep in Windows genaamd Alle toepassingspakketten . Wat zijn alle applicatiepakketten? Nou, het is vergelijkbaar met de ingebouwde Administrators of Users-groepen. Alle toepassingspakketten omvatten elke winkel-app die is geïnstalleerd in Windows 10. Als deze groep geen machtigingen heeft voor bepaalde mappen en registerinstellingen, zal dit ervoor zorgen dat winkel-apps niet worden gestart.
Fix File System Permissions
Laten we eerst de machtigingen voor het bestandssysteem herstellen. Dit controleert in feite de rechten op drie mappen: programmabestanden, Windows en gebruikers.
Ga naar Explorer en klik met de rechtermuisknop op C: \ Windows en klik op het tabblad Beveiliging . Hier is hoe het eruit zou moeten zien met de juiste rechten.

Als dat niet is wat uw machtigingen voor de map tonen, klik dan rechtsonder op de knop Geavanceerd . Klik in het volgende dialoogvenster op de knop Machtigingen wijzigen .

U wilt dan op de knop Toevoegen klikken. Merk op dat als de knop Toevoegen grijs wordt weergegeven, dit waarschijnlijk betekent dat alle bestanden eigendom zijn van TrustedInstaller. Lees mijn vorige bericht over het wijzigen van rechten zodat je volledige controle over de bestanden en mappen kunt krijgen.

Hier moet u klikken op Selecteer een principal en vervolgens typt u alle toepassingspakketten in het objectnaamvak. Zorg ervoor dat u ook op de knop Namen controleren klikt voordat u op OK klikt.

Zorg ervoor dat Type is ingesteld op Toestaan en Van toepassing op is Deze map, submappen en bestanden . Zorg ervoor dat u onder machtigingen Lezen en uitvoeren hebt, Mapinhoud weergeven en Controleren aangevinkt. Klik vervolgens op OK.

U wordt teruggebracht naar het hoofdscherm met rechten. Hier moet u controleren of de machtigingsvermeldingen voor alle onderliggende objecten worden vervangen door overneembare machtigingsvermeldingen van dit object .

Zodra u dit voor de Windows-map hebt gedaan, moet u hetzelfde doen voor C: \ Users en C: \ Program Files. Voor C: \ Gebruikers is alles hetzelfde, behalve dat u de groep Alle toepassingspakketten volledig beheer geeft . Als u 64-bits Windows gebruikt, moet u dit ook doen voor C: \ Program Files (x86).
Vaststelling van Registry-machtigingen
Voor registervermeldingen, open regedit door naar Start te gaan en regedit in te typen. Zodra u het hebt geopend, moet u de machtigingen voor HKEY_USERS controleren. Klik met de rechtermuisknop op HKEY_USERS en klik op Machtigingen .

Zorg ervoor dat alle toepassingspakketten leesrechten hebben.

Doe nu hetzelfde voor HKEY_CLASSES_ROOT . Vouw vervolgens HKEY_LOCAL_MACHINE uit en voer de controle uit voor HARDWARE, SAM, SOFTWARE en SYSTEEM .
Als je nu niet gek bent geworden, dan gefeliciteerd! Het belangrijkste probleem dat ik zag met dit hele proces is het wijzigen van de machtigingen voor de systeemmappen, omdat u TrustedInstaller moet overkomen om wijzigingen in de machtigingen aan te brengen. De helft van de tijd die nooit goed werkt en dan probeert om alles weer normaal te krijgen, is net zo riskant.
U kunt beter af zijn met het opnieuw instellen van Windows 10, maar u moet dan wel al uw apps van derden opnieuw installeren. U kunt Windows 10 opnieuw instellen door naar Instellingen te gaan, op Update & Beveiliging te klikken en vervolgens op Herstellen te klikken. Als u probeert machtigingen te wijzigen en tegen fouten aanloopt, plaatst u een opmerking en proberen we u te helpen. Genieten!