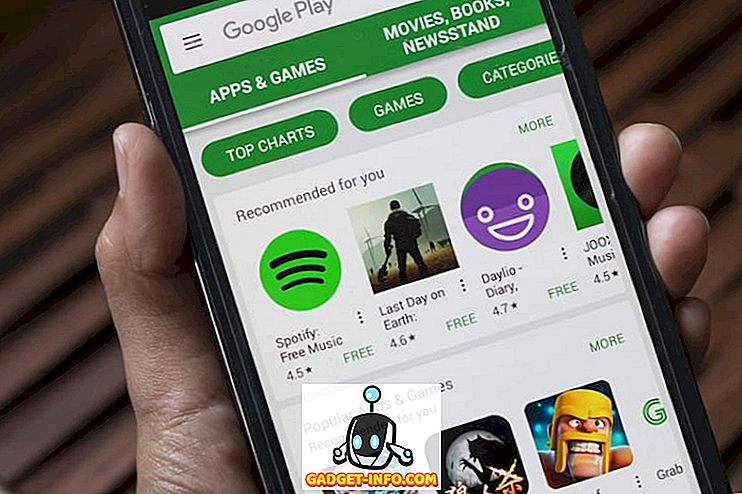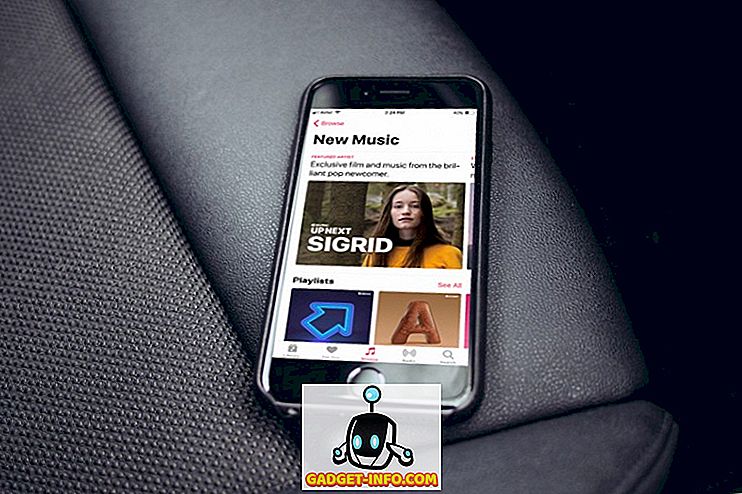Ik gebruik Windows 7 op mijn desktopcomputer en ik kwam onlangs een vervelende probleem tegen. Ik probeerde thuis verbinding te maken met mijn draadloze netwerk zoals ik normaal doe, maar ik kon geen verbinding maken. Ik kreeg steeds de volgende foutmelding:
Windows kan geen verbinding maken met het geselecteerde netwerk
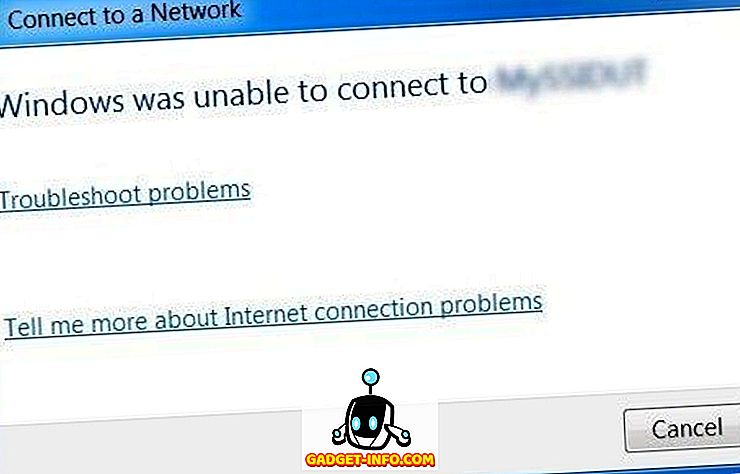
Vreemd probleem! Ik heb deze fout ook al eerder gehad toen ik Windows 7 voor het eerst op een nieuwe computer installeerde en weigerde om verbinding te maken met draadloze netwerken. Ik probeerde me alles wat ik had gedaan te herinneren om het de vorige keer te repareren en uiteindelijk kreeg ik het weer voor elkaar. Ik zal een lijst maken van alle methoden die u kunt gebruiken om het probleem met de draadloze verbinding op te lossen.
Release / IP-adres vernieuwen
U kunt eerst proberen het IP-adres vrij te geven en te vernieuwen voor het geval het eenvoudigweg een probleem met het IP-adres is. U kunt dit op twee manieren doen. U kunt proberen de computer eenvoudig opnieuw op te starten of u kunt een paar opdrachten uitvoeren vanaf de opdrachtprompt. Of je kunt het allebei proberen.
Om de opdrachten uit te voeren, klikt u op Start en typt u CMD in het zoekvak. Druk op Enter en u krijgt het dialoogvenster met de opdrachtprompt. Type nu gewoon deze twee commando's:
ipconfig / release ipconfig / renew
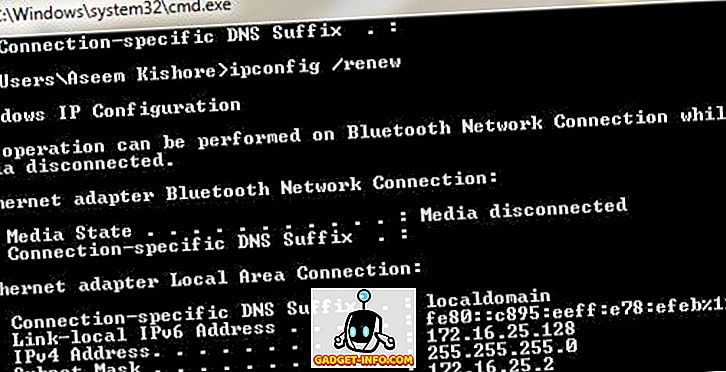
Je zou iets moeten zien als wat ik hierboven in het screenshot heb, maar in plaats van een Ethernet-adapter te zeggen, staat er Wireless network adapter. Als er een fout optreedt bij het vrijgeven of vernieuwen van een DHCP-server, is er mogelijk een probleem met de draadloze router. Dit is het tweede dat u moet proberen.
Start de draadloze router opnieuw op
Het tweede ding om te proberen is om de draadloze router opnieuw te starten, als je er toegang toe hebt. Als u bijvoorbeeld probeert verbinding te maken met de draadloze router van een ander of een hotspot op een luchthaven, kunt u dit uiteraard niet doen en kan het probleem zich nog steeds voordoen op uw computer. U kunt dit onderdeel overslaan en doorlezen als dit uw scenario is.
Anders, ga je gang en zet je de router helemaal uit en wacht dan ongeveer 30 seconden en zet hem weer aan. Draadloze routers zijn berucht omdat ze allerlei vreemde verbindingsproblemen hebben en meestal kan het probleem worden opgelost door eenvoudig opnieuw te starten.
Schakel beveiliging op draadloze router uit
Afhankelijk van het type draadloze kaart dat u hebt en de beveiligingsinstellingen voor de draadloze router, kan het zijn dat u simpelweg geen verbinding kunt maken omdat de beveiligingsversleuteling op de router te geavanceerd is en uw netwerkkaart deze niet ondersteunt.
Om dit te testen, probeert u de beveiliging van de draadloze router tijdelijk uit te schakelen of uit te schakelen om te zien of u verbinding kunt maken. U moet zich aanmelden bij uw router en naar de pagina met instellingen voor draadloze communicatie gaan en Geen kiezen of Uitschakelen.
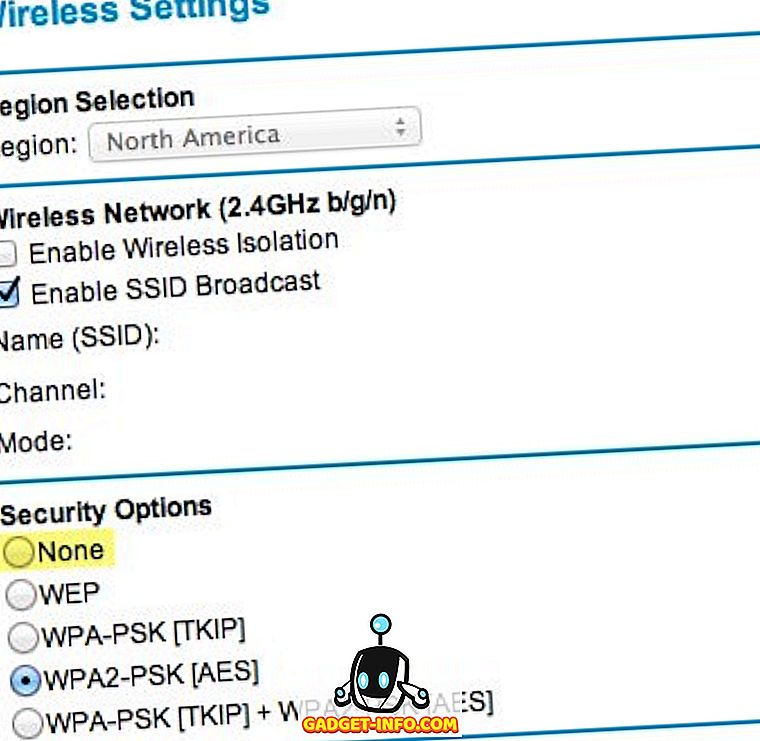
Als u verbinding kunt maken, is het in feite een probleem met de beveiligingsinstellingen. Mogelijk moet u de stuurprogramma's op uw netwerkkaart bijwerken of moet u zelfs upgraden naar uw besturingssysteem naar het nieuwste servicepack. Zorg er bijvoorbeeld voor dat u Windows XP SP3 gebruikt om verbinding te maken met de nieuwste draadloze routers.
Update netwerkkaartstuurprogramma's
Als er een beveiligingsprobleem is tussen de twee apparaten, moet u de stuurprogramma's voor uw netwerkkaart bijwerken. De nieuwste stuurprogramma's ondersteunen mogelijk de hogere codering op de draadloze router en bieden u daarom de mogelijkheid verbinding te maken.
Zelfs als u onlangs een computer hebt gekocht, is het altijd een goed idee om direct naar de website van de fabrikant van de netwerkkaart te gaan en de driver daar te downloaden. U kunt het exacte model van uw netwerkkaart zien door naar Start, Configuratiescherm, Systeem te gaan en op Apparaatbeheer in het linkermenu te klikken.
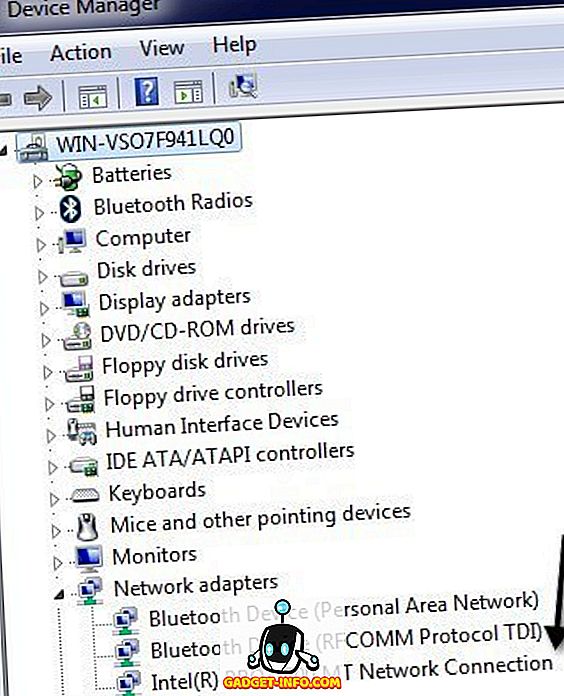
Vouw Netwerkadapters uit en u krijgt een lijst met alle netwerkadapters op de computer. Het moet het bedrijf en het modelnummer in de lijst zelf hebben. Zorg ervoor dat u de juiste versie installeert, afhankelijk van welk besturingssysteem u gebruikt.
Schakel Netwerkdetectie in
Er zijn situaties waarin op de een of andere manier de instellingen op uw computer worden gewijzigd en u geen idee hebt hoe. Een daarvan zou Network Discovery kunnen zijn, waarmee Windows kan praten en verbinding kan maken met andere computers en netwerkapparaten. Om zeker te zijn dat het is ingeschakeld, gaat u naar Configuratiescherm en klikt u op Netwerkcentrum. Klik in het linkerdeelvenster op Geavanceerde instellingen voor delen wijzigen .
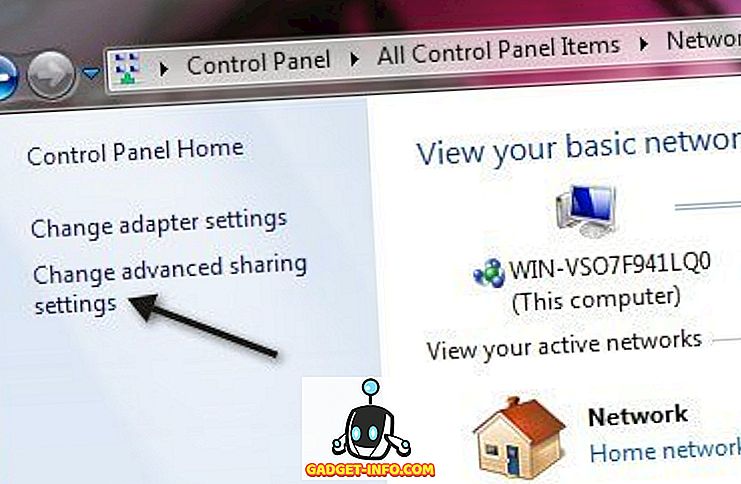
Zorg er nu voor dat het keuzerondje voor Netwerkdetectie inschakelen is geselecteerd.
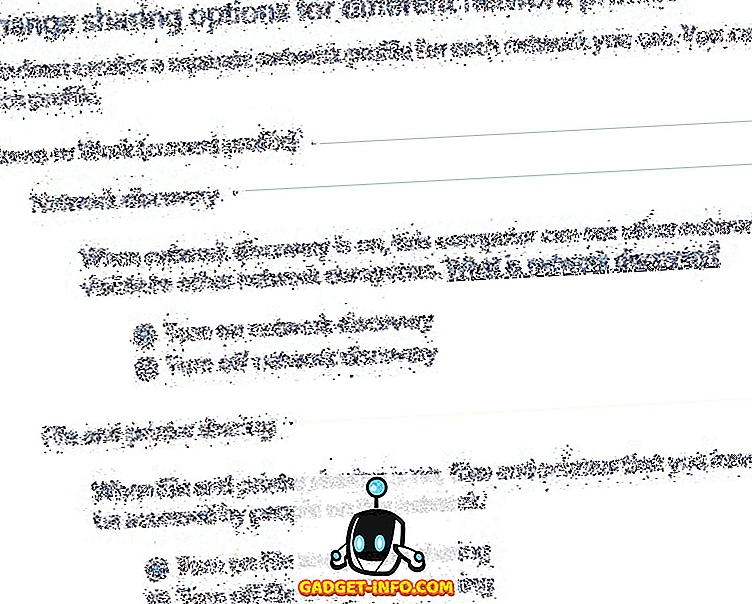
Als het om welke reden dan ook was uitgeschakeld, zou dit het probleem kunnen veroorzaken waar u geen verbinding kon maken met een draadloos netwerk of zelfs een probleem waarbij u helemaal geen draadloos netwerk in de lijst kon zien.
Gebruik de probleemoplosser voor netwerken
Windows heeft een handige kleine troubleshooting-tool in Windows 7 die je probleem mogelijk ook kan oplossen. Dit wordt de probleemoplosser voor netwerken genoemd en u kunt er toegang toe krijgen door met de rechtermuisknop op het pictogram voor draadloze netwerken in uw taakbalk te klikken en Problemen oplossen te kiezen.
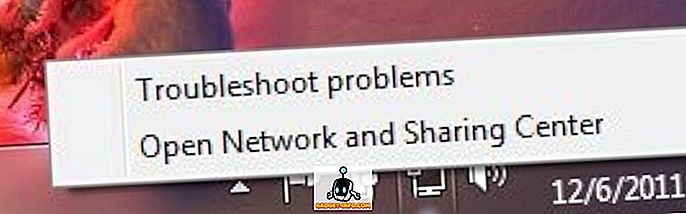
Er verschijnt een dialoogvenster en probeert eventuele netwerkproblemen op te sporen.
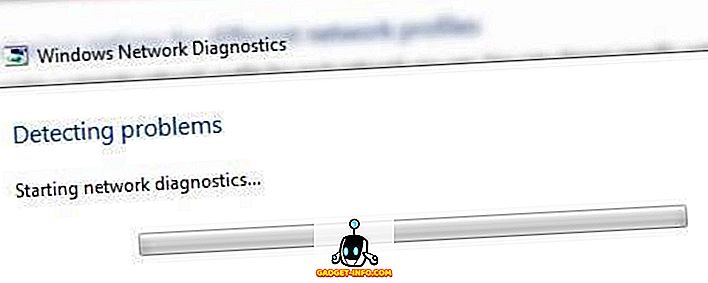
Als dit je probleem niet oplost, lees dan verder en hopelijk vind je binnenkort een oplossing!
Windows XP en Gedeelde codering
Als u dit probleem ondervindt in Windows XP, kan het een probleem zijn waarbij de draadloze router open gedeelde codering is in plaats van open codering. U kunt dit omzeilen door het draadloze netwerk handmatig aan uw computer toe te voegen. Ga hiervoor naar Configuratiescherm en vervolgens Netwerkverbindingen. Klik met de rechtermuisknop op de draadloze netwerkadapter en kies Eigenschappen .
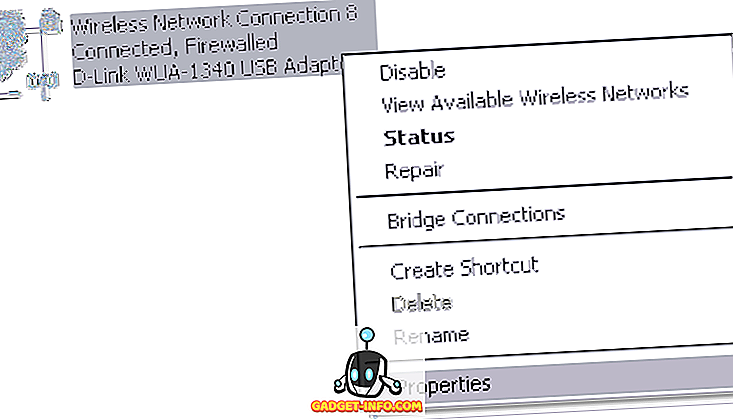
Klik vervolgens op het tabblad Draadloze netwerken en klik op de knop Toevoegen .
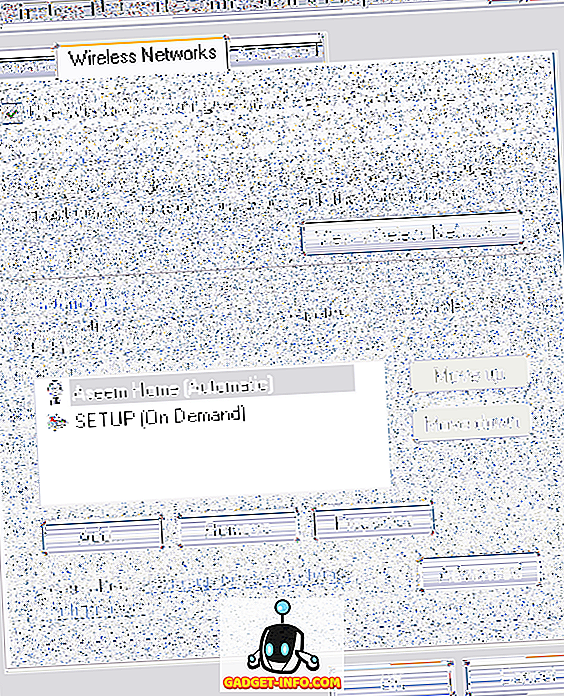
Ten slotte, ga je gang en typ de SSID voor de draadloze router en stel de netwerkverificatie in op Gedeeld . Standaard is deze ingesteld op Openen zoals in de onderstaande afbeelding, dus je moet dit wijzigen in Gedeeld. Schakel ook het selectievakje uit met de tekst ' Deze sleutel is automatisch voor mij beschikbaar '.
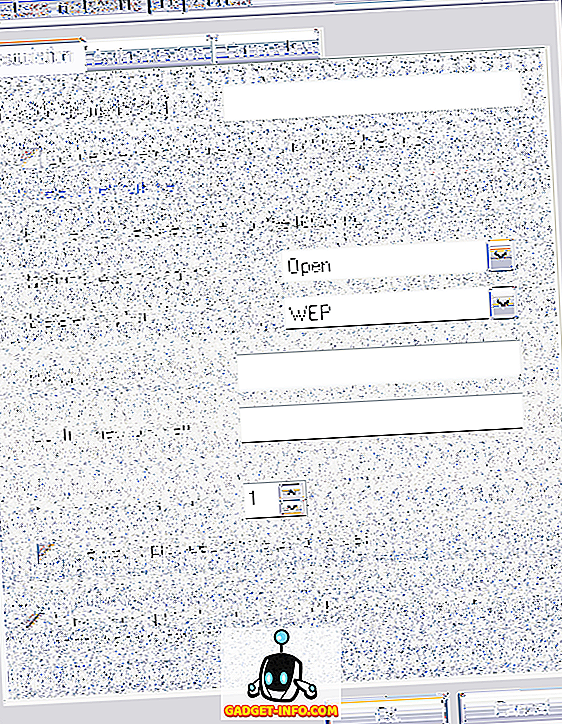
Typ handmatig de netwerksleutel en klik op OK. Als dit het probleem was, wordt u nu verbonden met het draadloze netwerk. Het is een beetje vervelend, maar het werkt. Dus niets anders werkt voor u en u weet niet zeker welk type codering de router gebruikt en u bent op Windows XP, geef dit een kans.
Draadloze USB-adapters
Als u een draadloze dongle of een van die draadloze adapters gebruikt die via USB op een computer is aangesloten, is uw probleem waarschijnlijk gerelateerd aan het apparaat zelf. Die draadloze USB-adapters hebben meestal problemen omdat deze via USB zijn verbonden.
Hier zijn een paar dingen die u kunt proberen voor dit soort adapters:
1. Zet uw computer helemaal uit en haal de stekker uit het stopcontact! Ja, ontkoppel het! Schakel het vervolgens weer in en kijk of je verbinding kunt maken.
2. Probeer een andere USB-poort te gebruiken voor de draadloze adapter.
3. Verwijder alle USB-apparaten uit Apparaatbeheer en laat de computer vervolgens opnieuw installeren
4. Werk de stuurprogramma's voor de USB-adapter bij
Verwijder beveiligingssoftware
Als laatste redmiddel kan uw probleem te maken hebben met een soort beveiligingssoftware. Dit geldt met name voor bedrijfcomputers met Symantec Endpoint Protection of andere gekke beveiligingssoftware. Als je kunt, probeer dan de installatie ongedaan te maken en kijk of het probleem daarmee is opgelost.
Andere programma's die u probeert te verwijderen, zijn Microsoft Security Essentials en alle soorten Norton-software. Als u merkt dat dit het probleem was, probeert u een ander product of probeert u het opnieuw te installeren.
Dat zijn vrijwel alle mogelijke oplossingen die ik kon vinden voor dit specifieke draadloze probleem. Als iets anders voor u heeft gewerkt, plaats dan hier een reactie en laat het ons weten! Als u nog steeds problemen ondervindt, vertel ons uw configuratie en we zullen proberen te helpen. Genieten!