Detecteert Windows uw USB-flashstation als de verkeerde capaciteit? Bijvoorbeeld, een flash-schijf van 16 GB die slechts enkele honderden MB's in Windows weergeeft? Dit kan om verschillende redenen gebeuren. Meestal kan de recente formattering van een USB-flashstation, op een andere computer, ertoe leiden dat USB-flashstations onjuiste capaciteiten weergeven op andere computers.
Als u bijvoorbeeld eerder een USB-stick met een Mac-computer hebt gebruikt en de drive naar OS X Extended hebt geformatteerd en de USB-flashdrive nu opnieuw hebt geformatteerd naar Windows FAT32, wordt deze soms onjuist weergegeven. Hoewel dit niet altijd het geval is, is het opnieuw formatteren van de USB-stick van de originele opmaak de meest waarschijnlijke boosdoener.
Formatteren, of het nu een harde schijf, een flashstation, enz. Is, is nooit een leuk proces. Er is echter één app die het herstellen van uw USB-flashstation naar volledige capaciteit eenvoudiger dan ooit maakt.

Voordat u aan de slag gaat, moet u deze snelle controle uitvoeren. Open het startmenu, klik met de rechtermuisknop op Computer en selecteer Beheren in het vervolgkeuzemenu. Dit zou het Windows Computer Management-paneel moeten openen. Klik op de vermelding Schijfbeheer aan de linkerkant van het venster.

Ervan uitgaande dat u uw flashdrive hebt aangesloten op een beschikbare USB-poort op uw computer, zou u deze moeten zien in het hoofdgedeelte van het venster Computerbeheer. Ga je gang en klik om te selecteren, en details moeten hieronder worden weergegeven over je USB-flashstation. In de onderstaande schermafbeelding ziet u bijvoorbeeld dat de USB-flashdrive wordt weergegeven als Schijf 1 - USB-station (E :).

Begrijp nu dat deze flashdrive correct wordt weergegeven. Het is al weer op volle capaciteit teruggebracht. Uw USB-station kan echter worden weergegeven als twee partities of iets dergelijks. De eerste partitie, die Windows herkent, kan iets van 500 MB zeggen. De tweede partitie, die Windows niet herkent, zou iets van 7 GB kunnen zeggen. Daarom geeft de flashdrive niet de volledige capaciteit weer.
Het probleem is dat de ingebouwde USB-formatteringsmogelijkheden van Windows (rechts klikken op je flashstation, formaat selecteren), een beetje te basaal zijn en niet altijd de volledige capaciteit van een harde schijf opnemen die meerdere keren is geformatteerd. U moet dus een volledig wissen van de USB-drive uitvoeren en de drive opschonen en als één geheel partitioneren, zodat Windows de volledige capaciteit herkent. Vanaf daar kunt u het opnieuw partitioneren, als u dat wilt.
Ga hiervoor naar EASEUS en download hun gratis Partition Master-software. Er was een programma genaamd BootIt dat in het bezit was van Lexar, maar het werd door Easeus gekocht en maakt nu deel uit van hun Partition Master-app. Dit werkt niet gegarandeerd op alle flashstations, maar de kans is groot dat het werkt.
USB-drive formatteren
Ik testte dit bijvoorbeeld op een goedkope Patriot Memory USB-drive en het werkte als een charme. Eenmaal gedownload, ga je gang en installeer het programma. Klik eenvoudig op het pictogram en het zou moeten lanceren.
Zorg ervoor dat u een back-up van alles maakt, omdat dit hulpprogramma alles op de schijf volledig zal vernietigen en de volledige capaciteit zal herstellen. Nadat u een lijst met de huidige schijven en partities hebt gekregen, kunt u uw USB-station aansluiten. Het programma zal zeggen dat de schijfinformatie is gewijzigd en zal vragen of u het scherm wilt vernieuwen.

Klik op Ja en wacht totdat de nieuwe schijf verschijnt. Op deze manier kunt u eenvoudig zien welke schijf uw USB-schijf is.

Het USB-station hierboven is schijf 1, die de GPT-standaard gebruikt. Het heeft ook geen naam, daarom verschijnt het met slechts een puntkomma. Voordat we de schijf formatteren, is het een goed idee om de status van de schijf een keer te controleren. Klik hiervoor met de rechtermuisknop op de regel Schijf en kies Oppervlakte testen .

Hiermee wordt de hele schijf gecontroleerd om er zeker van te zijn dat deze gezond is. Soms kunt u problemen hebben met de pc om de juiste capaciteit te zien als er fysiek iets mis is met de drive.

Als alle vakken groen worden, bent u klaar om te gaan. Klik nu opnieuw met de rechtermuisknop op de schijf en kies Alle partities verwijderen . Zorg ervoor dat u op de knop Toepassen links bovenaan klikt om de bewerking uit te voeren.

Klik nu met de rechtermuisknop op de regel onder de schijfregel en kies Create Partition .

Het Create New Partition-dialoogvenster verschijnt. Geef de partitie een label, kies een bestandssysteem, kies een stationsletter en zorg ervoor dat de partitiegrootte is wat u wenst. Standaard wordt de volledige capaciteit van de schijf voor de nieuwe partitie gebruikt.

Klik op OK en de schijfinfo moet worden bijgewerkt.

Uw schijf zou op dit punt de volledige capaciteit moeten tonen. Als dit niet het geval is, kunt u proberen alle partities opnieuw te verwijderen, maar probeer deze keer de schijf naar MBR of GPT te converteren. Na het converteren, probeer een nieuwe partitie te maken en kijk of deze de volledige capaciteit van de drive toont. Als het nog steeds niet werkt, probeer dan met de rechtermuisknop op de schijf te klikken en Gegevens wissen te kiezen.
Hopelijk kan je met deze tool de schijf terug in een goed formaat krijgen, zodat alle capaciteit wordt herkend. Genieten!
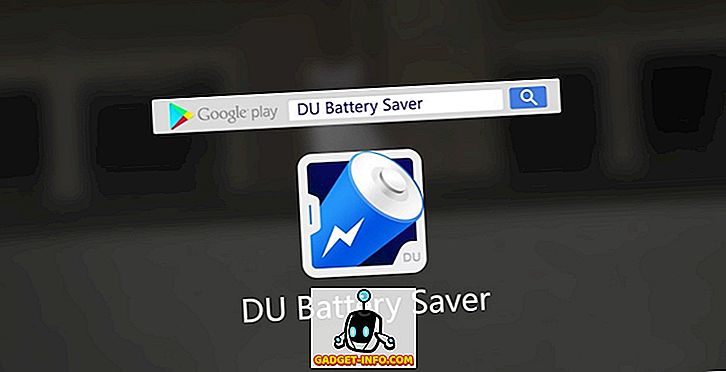
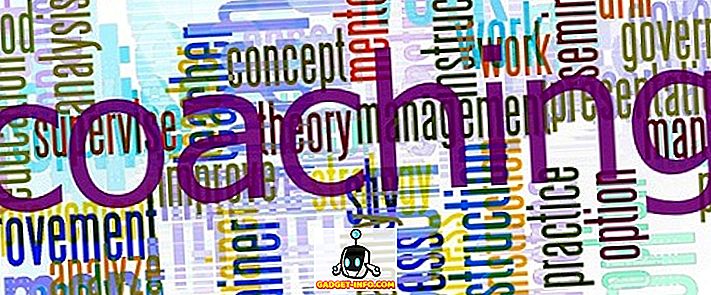
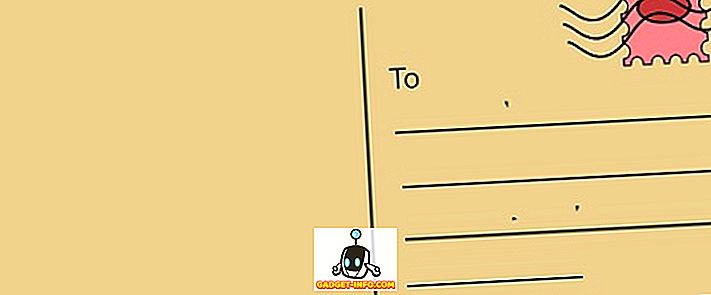




![beste galerij - Interactive Online Crossword On Tech-Biz Trivia [2]](https://gadget-info.com/img/best-gallery/586/interactive-online-crossword-tech-biz-trivia.jpg)

