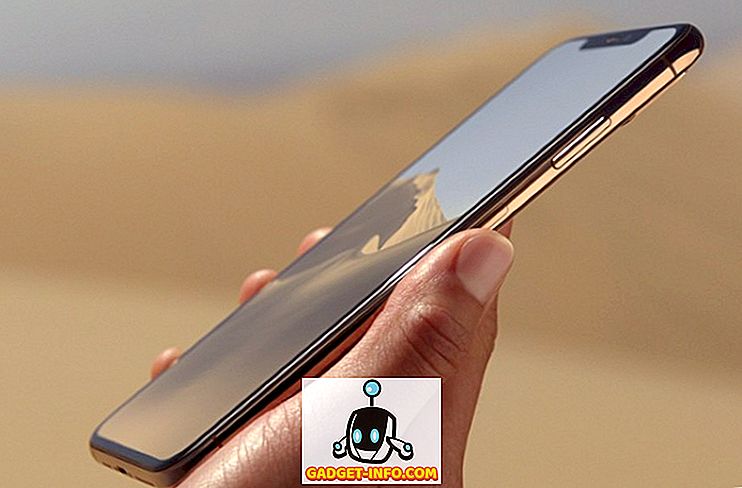Als u vindt dat uw internetverbinding trager is dan het zou moeten zijn of als u merkt dat bepaalde websites worden geblokkeerd tijdens het browsen, kan dit zijn omdat al uw internetverkeer door een proxyserver gaat.
Een proxyserver is eigenlijk gewoon een andere computer die zich tussen u en uw internetprovider bevindt. Het wordt meestal geconfigureerd in bedrijfsomgevingen om webverkeer van en naar werknemerscomputers te filteren. In dit artikel laat ik u zien hoe u uw proxy-instellingen kunt controleren om te zien of uw computer inderdaad een proxyserver gebruikt of niet.
In de meeste gevallen kunt u de proxyserver niet uitschakelen, omdat deze wordt beheerd door een beheerder. Er zijn echter tijden dat persoonlijke computers per ongeluk of kwaadwillig worden ingesteld om een proxyserver te gebruiken.
Controleer proxy-instellingen in Windows
In Windows zullen de meeste browsers de proxy-instellingen gebruiken die op de computer zijn ingesteld. Elke browser heeft een instellingenpagina om proxy-instellingen aan te passen, maar deze linken normaal alleen naar het instellingenvenster in Windows zelf.
In Windows 10 zijn er twee manieren om de instellingen te wijzigen: via de app Instellingen of via het traditionele configuratiescherm. Ik noem beide methoden hier omdat de Control Panel-methode is wat u moet gebruiken voor Windows 7, 8 of Windows Vista.
Windows 10 Instellingen App
Klik op Start en klik vervolgens op het tandwielpictogram ( Instellingen ) helemaal links. Klik in Instellingen op Netwerk en internet .
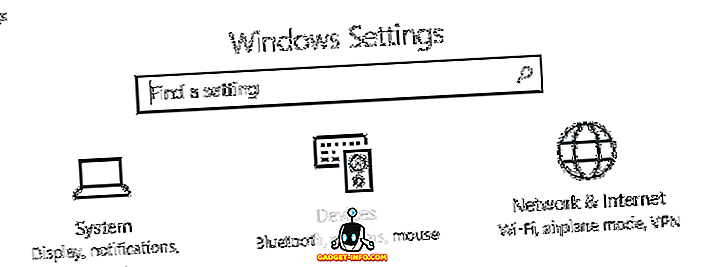
Klik in het linkerdeelvenster op Proxy helemaal onderaan.
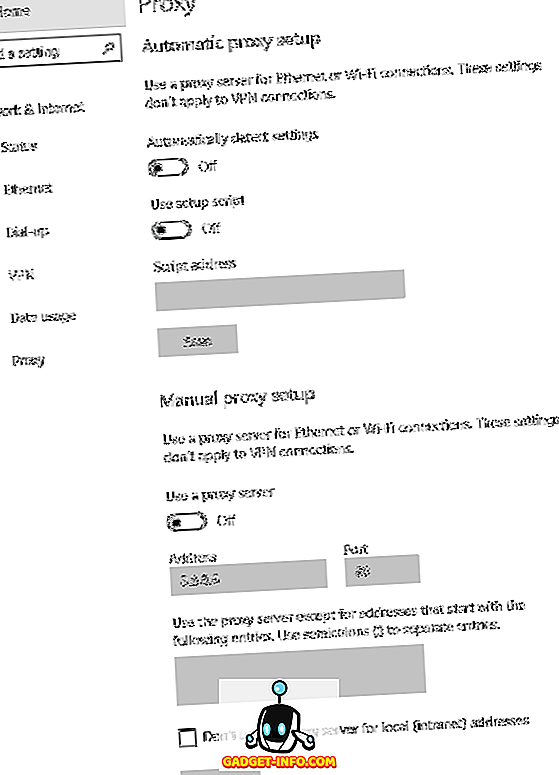
Hier heb je alle instellingen die gerelateerd zijn aan het instellen van een proxy in Windows. Het is in principe verdeeld in twee configuraties: automatische of handmatige proxy-instellingen. In 99% van de gevallen moet alles op Uit staan . Als iets is ingeschakeld, kan uw webverkeer via een proxy gaan.
Controlepaneel
Als u een oudere versie van Windows gebruikt of als u de oude manier gewoon leuk vindt, kunt u dezelfde instellingen via het configuratiescherm bewerken. Let op: welke manier u ook kiest om de instellingen te bewerken, er zijn slechts één set proxy-instellingen in Windows.
Zodra u het Configuratiescherm opent, klikt u gewoon op Internet-opties .
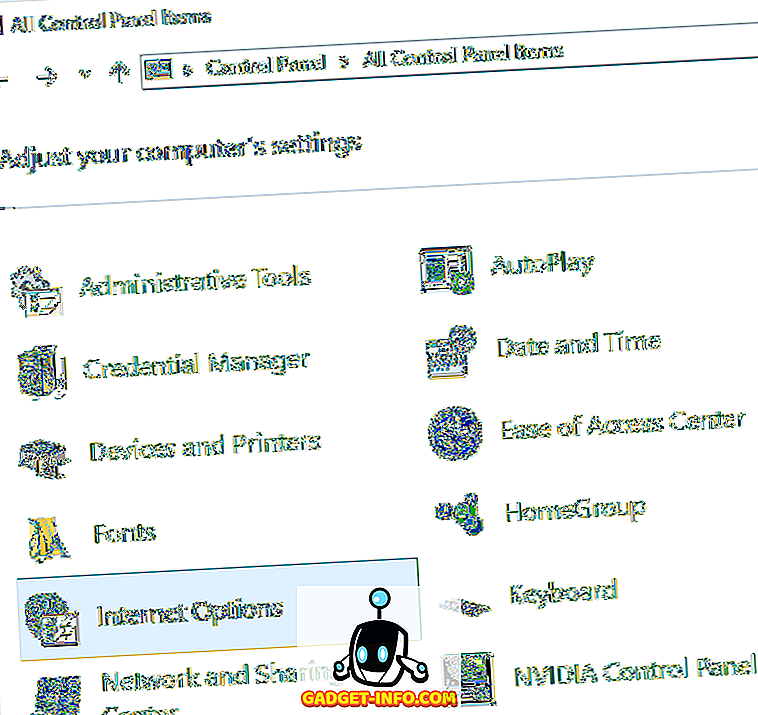
In het dialoogvenster Internet-opties, ga je gang en klik je op het tabblad Verbindingen en vervolgens onderaan op LAN-instellingen .
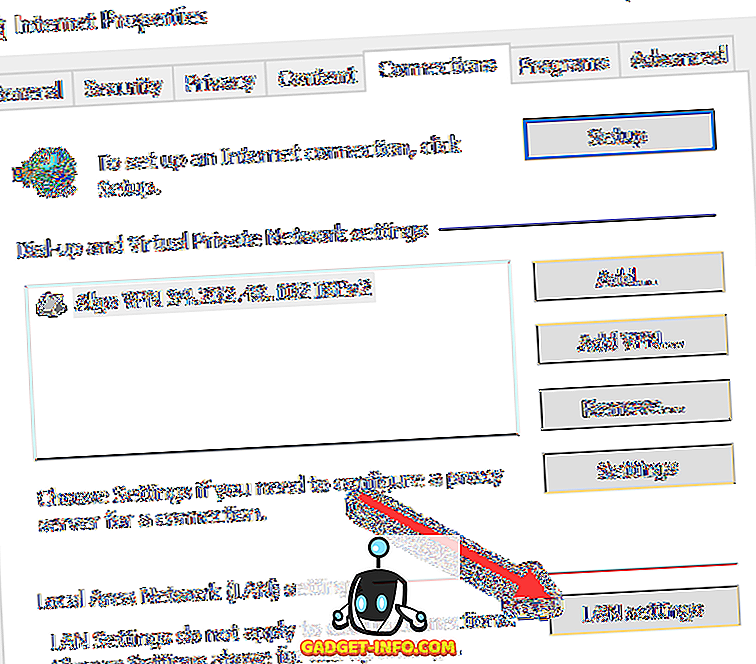
Hier ziet u dezelfde instellingen als in de hierboven getoonde app Instellingen. Alles wat u hier configureert, wordt daar weergegeven en omgekeerd.
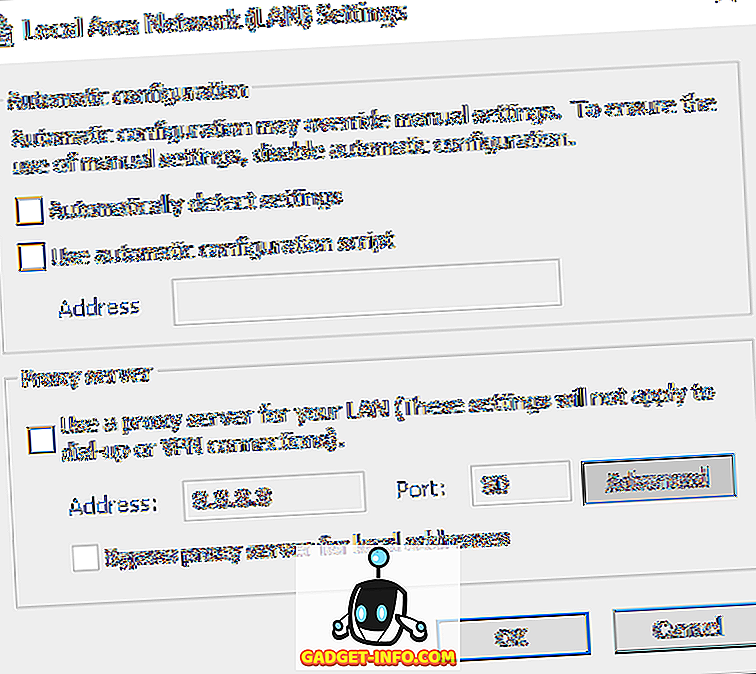
Controleer proxy-instellingen in Mac OS X
Als u een Mac met OS X gebruikt, is de procedure vergelijkbaar. U moet de proxy-instellingen wijzigen in Systeemvoorkeuren, omdat dit is waar de meeste browsers automatisch controleren.
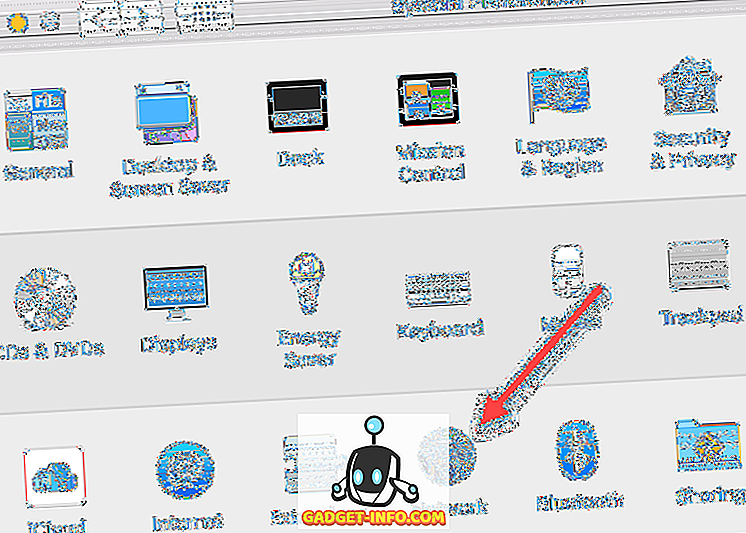
Open Systeemvoorkeuren en klik op Netwerk . Zorg aan de linkerkant ervoor dat u de aangesloten of actieve netwerkverbinding selecteert. U kunt verschillende proxy-instellingen hebben voor elk type netwerkverbinding.

Klik onderaan op de knop Geavanceerd . Klik op het tabblad Proxies en u ziet een aantal verschillende protocollen die u kunt configureren.
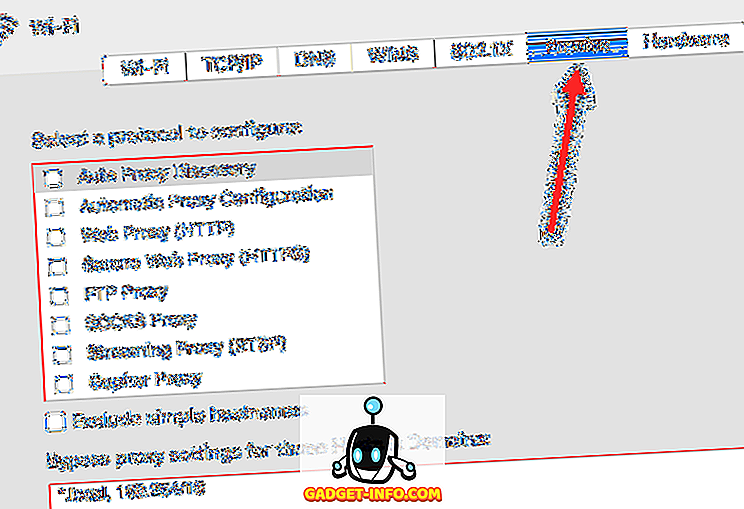
Als u bijvoorbeeld op Web Proxy (HTTP) klikt, kunt u het IP-adres, poortnummer, gebruikersnaam en wachtwoord van de proxyserver invoeren.
Controleer proxy-instellingen in Linux
In Linux hangt het er echt van af welke distributie je gebruikt. Meestal zal het echter een of andere versie van KDE of GNOME zijn. Bijvoorbeeld, in Linux Mint Cinnamon, dat sterk op GNOME is gebaseerd, zou je op de knop klikken en vervolgens op Systeeminstellingen klikken.
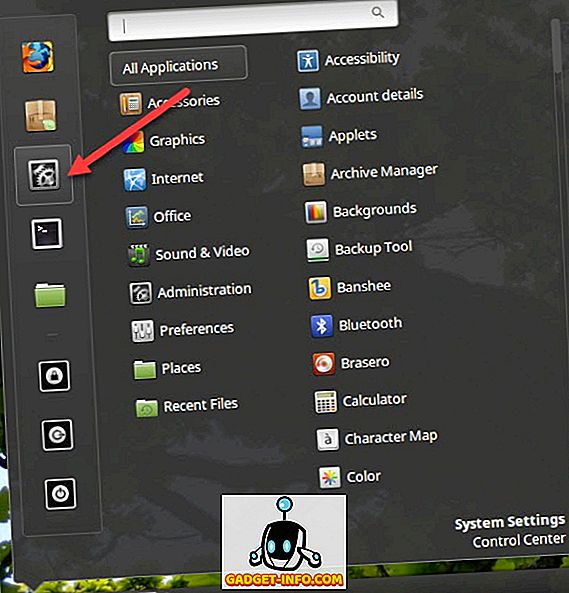
Vervolgens scrolt u omlaag naar Hardware en klikt u vervolgens op Netwerken .
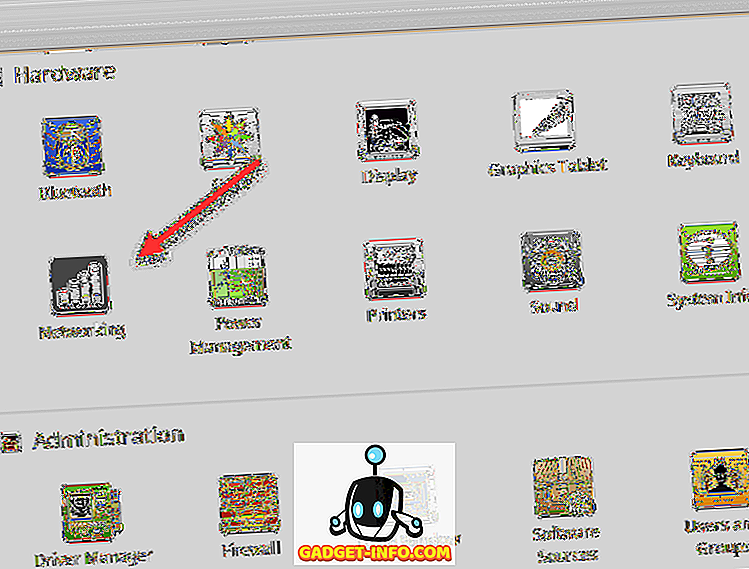
Als u tenslotte op Network Proxy klikt, kunt u kiezen tussen Automatisch of Handmatig .
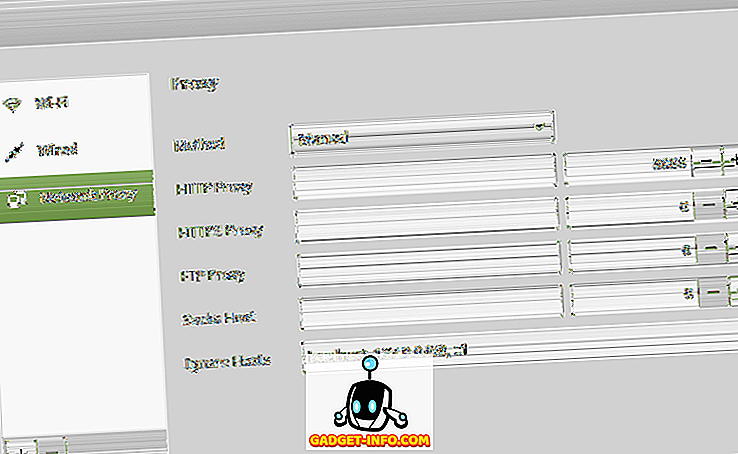
Dit is ongeveer dezelfde procedure voor Ubuntu ook, die Unity en GNOME gebruikt. Het zal anders zijn als u een andere bureaubladomgeving gebruikt. Als je vragen hebt, reageer dan gerust. Genieten!