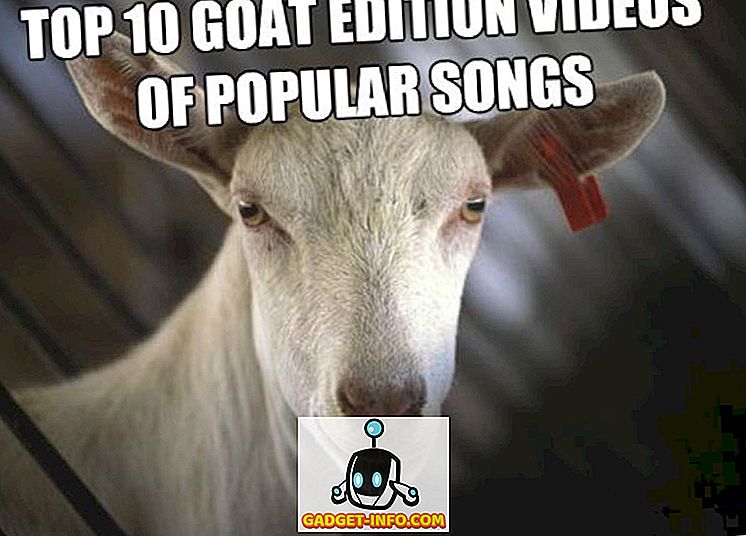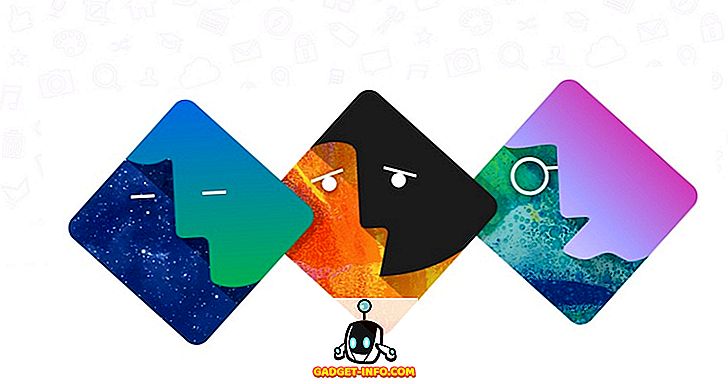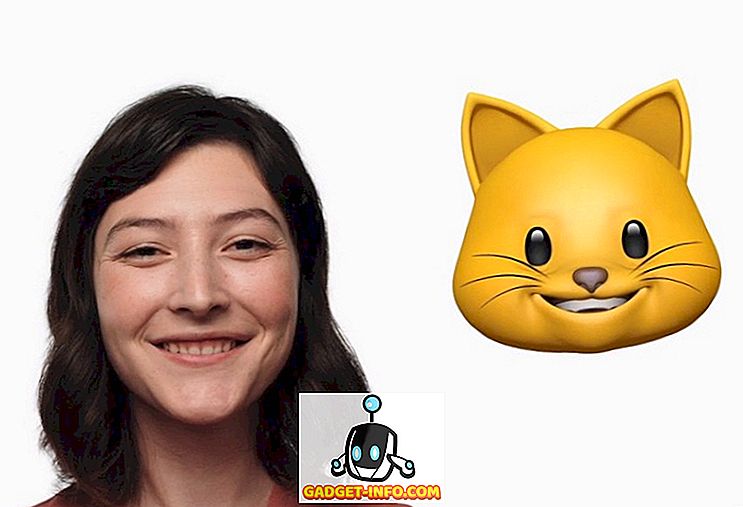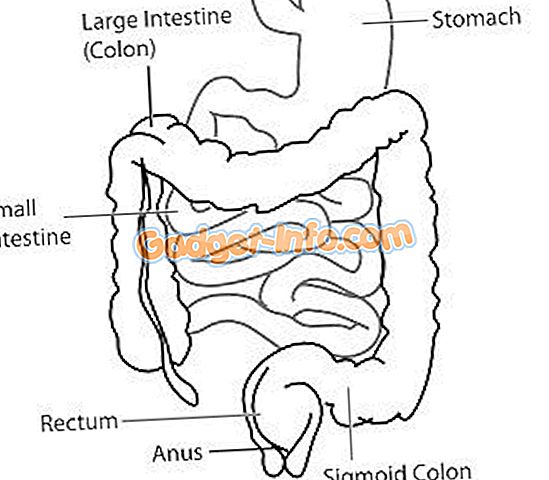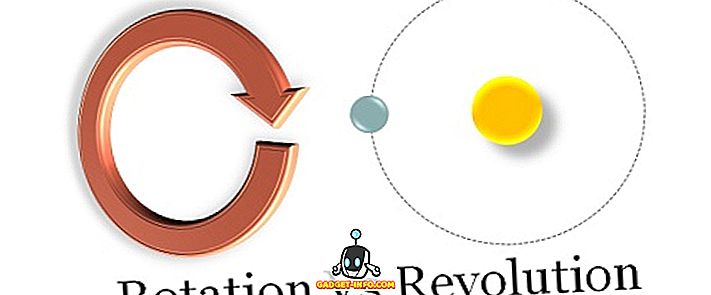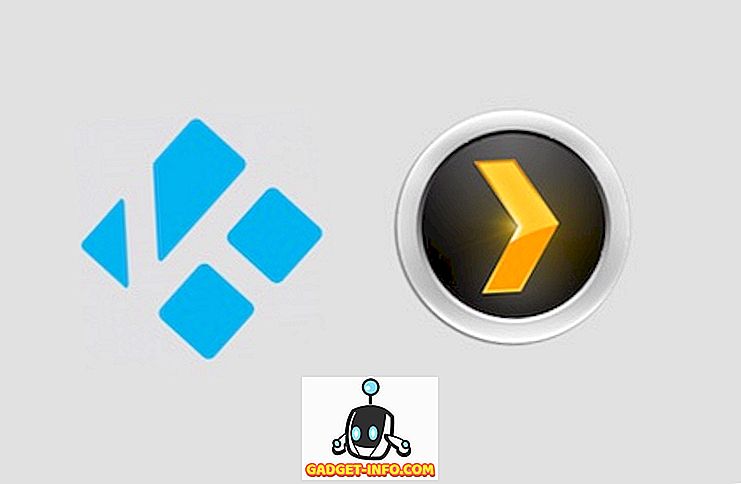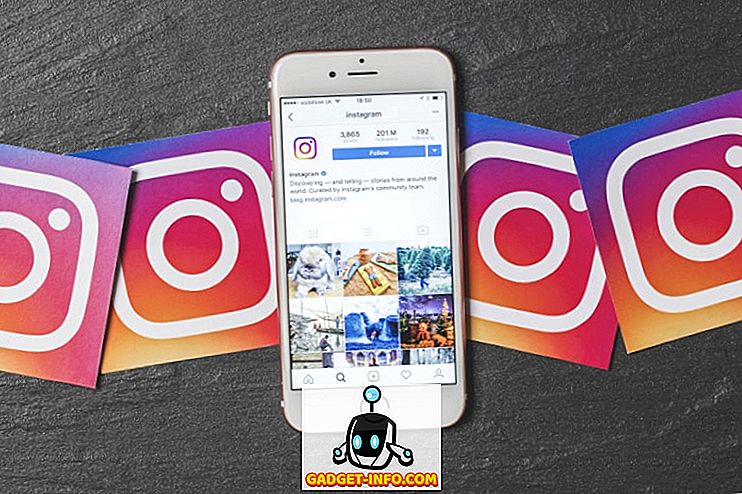FileZilla is een populaire FTP-toepassing die u kunt gebruiken om verbinding te maken met andere computers met behulp van het bestandsoverdrachtsprotocol (FTP). Met FTP hoeft u zich geen zorgen te maken over compatibiliteit, omdat het protocol standaard is en wordt ondersteund door elk besturingssysteem dat met een FTP-client kan omgaan.
Eerder schreef ik hoe je je eigen FTP-server kon instellen met behulp van IIS en in deze tutorial zullen we je laten zien hoe je je eigen FTP-server kunt instellen met behulp van de gratis software genaamd FileZilla. Download het serverprogramma van deze URL: //filezilla-project.org.
Installeer FileZilla
De serversoftware is eigenlijk heel eenvoudig te installeren. Sommige schermen zijn gecompliceerd, maar je hoeft je geen zorgen te maken, want je kunt gewoon meegaan met de standaardinstellingen en alles werkt prima.

Op het scherm Opstartinstellingen kunt u de standaardinstellingen behouden of de beheerpoort wijzigen als u dat wilt. Deze poort wordt alleen gebruikt voor het beheer van de server, niet voor FTP-clients.

Aan het einde vult het automatisch de gegevens in om verbinding te maken met de server, die localhost en het poortnummer voor de beheerdersinterface moet zijn. Het wachtwoord moet ook leeg zijn.

Configureer FileZilla Server
Eenmaal verbonden met de server, krijgt u een scherm zoals hieronder. Het geeft je wat basisinformatie over de server en detecteert ook automatisch of je achter een NAT-router zit.

Het eerste dat u moet doen, is een FTP-gebruikersaccount maken. Klik op het menu Bewerken en kies Gebruikers :

Klik op de pagina Algemeen op en klik op de knop Toevoegen uiterst rechts.

Voer de naam van de gebruiker in en druk op OK:

Als u een wachtwoord wilt toewijzen, vinkt u het vakje Wachtwoord aan en typt u een wachtwoord voor de gebruiker.

We zijn klaar met het toevoegen van een gebruiker. Om nu een map te delen, klikt u op " Gedeelde mappen " en bladert u vervolgens naar de mappen die u wilt delen:

Stel de toestemming voor de gebruikers in, zorg ervoor dat u het vinkje bij schrijven en verwijderen verwijdert als u niet wilt dat andere gebruikers uw bestanden en mappen aanpassen.
U kunt de limieten voor de downloadsnelheid instellen als u denkt dat uw internetverbinding wordt beïnvloed door uw klanten. Dit is ideaal als u de hoeveelheid bruikbare bandbreedte wilt regelen:

Schakel IP-filtering in om te voorkomen dat IP-adressen verbinding maken met uw server.

Dat is het! U hebt nu een FTP-server. U kunt hier pas een verbinding mee tot u een uitzondering op uw firewall maakt om verbindingen voor FileZilla mogelijk te maken. Lees mijn bericht over het toestaan van een app via de firewall in Windows. Als u FileZilla op de standaardlocatie hebt geïnstalleerd, moet u C: \ Program Files (x86) \ FileZilla Server \ FileZilla Server.exe toestaan aan de uitzonderingenlijst.
U zult ook een beetje over port forwarding moeten leren, zodat gebruikers van buitenaf alleen uw lokale LAN-netwerk kunnen verbinden. Het is vrij zinloos om een FTP-server in te stellen als alleen mensen in uw netwerk hiermee verbinding kunnen maken.

Als u dit thuis instelt, moet u ook de instellingen voor de passieve modus inschakelen. Klik op Bewerken en vervolgens op Instellingen . Ik raad Googlen een beetje aan om te begrijpen welke opties hier moeten worden gebruikt, omdat deze afhankelijk zijn van je instellingen.
Toen ik de firewallpoorten eenmaal opende, kon ik echter gemakkelijk verbinding maken via de opdrachtprompt van een andere lokale computer in mijn netwerk, zoals u hieronder kunt zien:

Ik typte mijn gebruikersnaam en wachtwoord in en was verbonden! Ik heb toen het ls- commando gebruikt om de inhoud van de map te tonen waartoe ik mezelf toegang gaf. Nogmaals, u kunt Google gebruiken voor het gebruik van de FTP-opdrachten vanaf de opdrachtprompt als u bestanden wilt overbrengen, enzovoort. Veel plezier!