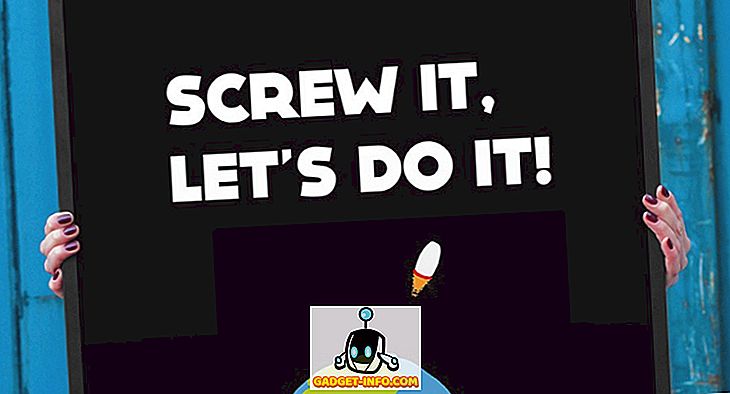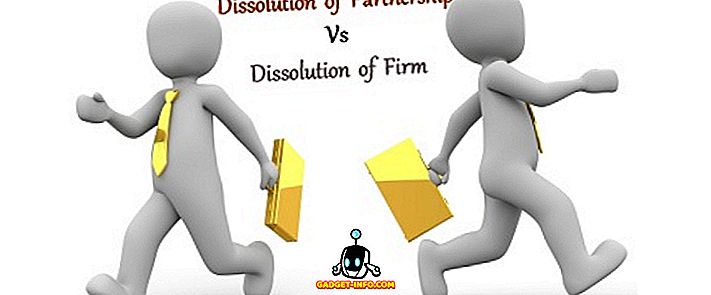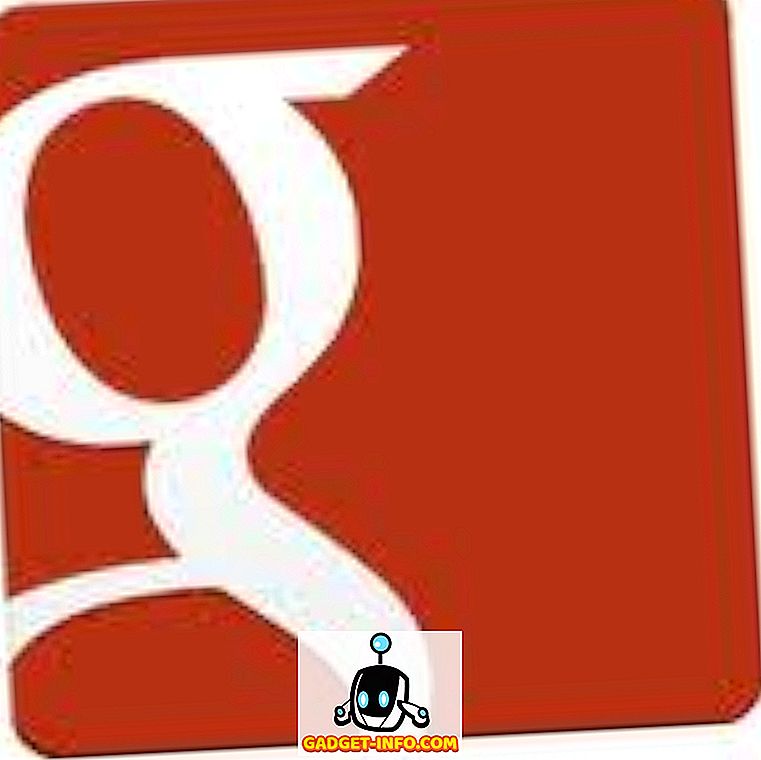Een van de meest voorkomende dingen die computergebruikers doen, is dingen knippen, kopiëren en plakken. Wanneer u van de ene plaats in een document naar een andere kopieert of kopieert, is er niet veel aan het verhaal; wanneer je bijvoorbeeld tekst van een website aan het knippen of kopiëren bent, wordt het een beetje meer kleverig, omdat je soms wilt dat de gekopieerde tekst eruitziet zoals op de website en soms wil dat het naadloos past in wat je al aan het schrijven bent.
Microsoft was hier niet blind voor en gaf ons wat opties voor knippen, kopiëren en plakken in Word 2007 met de knop Plakken op het hoofdlint. Erkennend dat wat ze tot nu toe hadden gedaan niet genoeg was, ging Microsoft een stap verder in nieuwere versies van Word door gebruikers een veel betere voorvertoning te geven van wat ze zullen krijgen bij het kiezen van een bepaalde optie.
De functie Plakken van Word is op twee verschillende manieren toegankelijk; de eerste is door met de rechtermuisknop op de plek te klikken waar je iets wilt plakken.
Opmerking: u krijgt alleen alle opties voor Plakken te zien als u eerder tekst hebt gemarkeerd en gekopieerd van een andere bron met niet-standaard tekst erin.

De andere manier is door op het pictogram Plakken op het hoofdlint te klikken:

Opmerking: om alle pictogrammen weer te geven in het vervolgkeuzemenu, moet u eerst een aantal niet-standaardtekst uit een andere bron kopiëren.
Pas de opties voor het plakken van Word aan
Let op de Set Default Paste- optie die is toegevoegd aan de onderkant van het vervolgkeuzemenu:

Als u hierop klikt, wordt er een venster geopend voor het instellen van de standaardwaarden voor een groot aantal Word-opties: we hoeven alleen maar naar de standaardwaarden voor knippen, kopiëren en plakken te kijken :

Standaardinstellingen instellen voor wanneer je iets plakt, is eigenlijk een grotere deal dan het lijkt. Stel dat u bijvoorbeeld gewend bent om Ctrl-C en Ctrl-V te gebruiken voor het kopiëren en plakken van dingen van websites naar uw Word-documenten; normaal is het standaard om het gekopieerde in zijn natuurlijke staat te plakken, dat wil zeggen met alle webformattering op zijn plaats.
Als u de standaardinstelling voor Plakken tussen documenten en Plakken van andere programma's wijzigt naar Alleen tekst behouden, kunt u de extra stap besparen door de opmaak handmatig te verwijderen door eerst alles naar Kladblok te kopiëren en vervolgens vanaf daar te kopiëren.

In ieder geval, als je eenmaal je standaardinstellingen hebt ingesteld zoals jij dat wilt, werkt het gebruik van de Plakfunctie hetzelfde, ongeacht op welke manier je hem opent. Om het te gebruiken, kopieert u eerst enkele opgemaakte tekst en / of afbeeldingen van een website:

Open of hervat vervolgens het werken aan een document in Word en kies een plek in uw document om de dingen die u hebt gekopieerd te plakken door in het document te klikken; klik vervolgens op het pictogram Plakken . Je zou meteen moeten opmerken dat de dingen er anders uitzien; in plaats van woordkeuzes zijn er nu pictogrammen.
Om te zien hoe deze pictogrammen werken, schuift u uw muis langzaam over de verschillende opties. Als u van links naar rechts beweegt, vertegenwoordigen de pictogrammen: Bronopmaak behouden, Samenvoegen opmaken en Alleen tekst behouden. U zou moeten kunnen zien hoe het geplakte materiaal eruit zal zien in uw document terwijl u uw cursor over de drie pictogrammen beweegt.
Bronindeling behouden:

Samenvoeging opmaken:

Alleen tekst behouden :

Als u het gekopieerde materiaal daadwerkelijk wilt plakken, klikt u op het gewenste materiaal en wordt het gekopieerde materiaal in het document geplakt in de door u gekozen indeling (in dit geval Bronopmaak behouden ).

De nieuwe op pictogrammen gebaseerde tool Plakken met voorbeeld zou het knippen, kopiëren en plakken van een veel eenvoudigere taak moeten maken voor iedereen die veel bewegende tekst rondloopt van verschillende applicaties naar Word. Genieten!