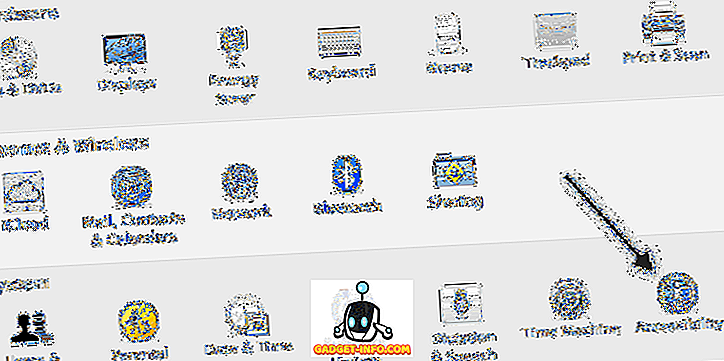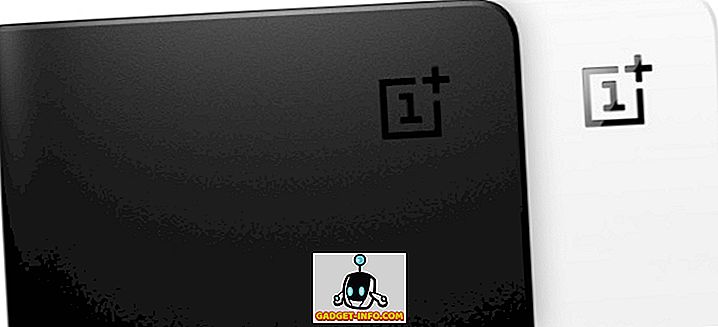Een van de meest voorkomende taken in Excel is het verwijderen van lege rijen. Wat voor type gegevens je ook hebt in Excel, er zijn veel gelegenheden waar je ook een aantal lege regels door het hele bestand zult hebben.
Als u duizenden rijen hebt, is het handmatig verwijderen van lege regels een grote pijn en vrijwel onmogelijk. De meest gebruikelijke manier om lege regels in Excel te verwijderen, minstens zoals eerder vermeld, is om een Excel-macro te gebruiken.
Als u echter niet bekend bent met macro's, kan deze methode moeilijk te implementeren zijn. En als het niet goed werkt, hebt u misschien geen idee hoe u de macro voor uw specifieke Excel-bestand moet wijzigen. In dit artikel laat ik u een aantal manieren zien waarop u lege rijen in Excel en de voor- en nadelen van elke methode kunt verwijderen. Merk op dat deze methoden zullen werken voor elke versie van Excel, van Excel 2003 tot Excel 2016 en verder.
Methode 1 - Sorteerkolom toevoegen
Gelukkig is er een eenvoudige en zeer effectieve manier om lege regels te verwijderen zonder macro's. Het gaat in feite om sorteren. Dit is hoe je het doet. Laten we zeggen dat we de volgende set gegevens in Excel hebben en dat we de lege regels willen verwijderen:

Het eerste wat we zullen doen, is een kolom invoegen en deze achtereenvolgens nummeren. Je zou je kunnen afvragen waarom we dit zouden willen doen? Nou, als de volgorde van de rijen ertoe doet, als we kolom A sorteren om de lege regels te verwijderen, is er geen manier om de rijen terug te krijgen in de volgorde waarin ze waren voordat ze werden gesorteerd.
Dit is hoe het blad eruit moet zien voordat we de kolom Dierennaam sorteren:

Selecteer nu beide kolommen en klik op het datalint in Excel. Klik vervolgens op de knop Sorteren op het tabblad Gegevens .

Voor Sorteren op, kies Kolom B en klik vervolgens op OK. Merk op dat u de kolom met de lege waarden erin wilt sorteren. Als er meer dan één kolom lege waarden heeft, hoeft u er maar één te kiezen.

Nu zouden uw gegevens er als volgt uit moeten zien. Zoals u kunt zien, is het eenvoudig om de lege rijen te verwijderen, omdat ze allemaal onderaan staan:

Nadat u de rijen hebt verwijderd, kunt u nu waarschijnlijk zien waarom we de kolom met de cijfers hebben toegevoegd? Voor het sorteren was de bestelling "Cat, Dog, Pig, etc .." en nu is het "Bear, Cat, Cow, etc ...". Dus sorteer gewoon opnieuw op kolom A om de oorspronkelijke bestelling terug te krijgen.

Best gemakkelijk toch? Wat ik leuk vind aan deze methode is dat het ook heel eenvoudig is om rijen te verwijderen die slechts één kolom met lege waarden hebben in plaats van dat de hele rij leeg is. Dus, wat als u meerdere kolommen moet controleren in plaats van slechts één kolom?
Welnu, met deze zelfde methode zou je gewoon alle kolommen in het dialoogvenster Sorteren op toevoegen. Hier is nog een voorbeeld dat ik heb gemaakt:

Zoals u kunt zien, is dit blad gecompliceerder. Nu heb ik verschillende rijen die volledig leeg zijn, maar verschillende rijen die slechts gedeeltelijk leeg zijn. Als ik gewoon op kolom B sorteer, krijg ik niet alle lege rijen helemaal onderaan. Nadat u de nummers hebt toegevoegd, selecteert u alle vijf kolommen en klikt u op Sorteren. U ziet dat ik vier niveaus heb toegevoegd aan de optie Sorteren op.

Wanneer u dit doet, worden alleen de rijen weergegeven waarin alle vier de kolommen die ik heb toegevoegd leeg zijn.

Nu kunt u die rijen verwijderen en vervolgens doorgaan en de rest van de rijen gebruiken om ze terug te krijgen in de oorspronkelijke volgorde waarin ze zich bevonden.
Methode 2 - Filters gebruiken
Op dezelfde manier als bij het gebruik van de sorteerfunctie, kunnen we ook de filteroptie gebruiken. Met deze methode hoeft u geen extra kolom toe te voegen van iets dergelijks. Selecteer gewoon alle kolommen die moeten worden gecontroleerd op lege cellen en klik op de knop Filter .

Er wordt een vervolgkeuzepijl weergegeven naast elke titel in de kopregel. Klik op dat en vink vervolgens Alles selecteren uit en vink Blanks onderaan aan.

Doe nu hetzelfde voor elke kolom in het werkblad. Houd er rekening mee dat als u op een punt komt dat er alleen lege rijen worden weergegeven, u geen lege cellen hoeft te selecteren voor de resterende rijen omdat deze standaard al zijn aangevinkt.

U ziet dat het aantal lege rijen blauw gemarkeerd is. Selecteer nu die rijen, klik met de rechtermuisknop en kies Verwijderen . Zodra ze verdwenen zijn, klikt u opnieuw op de knop Filter om het filter te verwijderen en alle oorspronkelijke niet-lege rijen zouden opnieuw moeten verschijnen.
Methode 3 - Wis blanco's
Een andere methode die ik wilde vermelden, verwijdert elke rij met een volledig lege rij of een rij met zelfs een lege kolom. Dit is zeker niet voor iedereen, maar het kan handig zijn als u rijen wilt verwijderen die slechts gedeeltelijke gegevens bevatten.
Selecteer hiervoor alle gegevens op het blad en druk op de F5-toets. Dit opent het Ga naar dialoogvenster, waar u op Special wilt klikken.

Selecteer nu Blanks in de lijst en klik op OK.

U ziet dat alle lege cellen of rijen grijs worden gemarkeerd. Klik nu op het tabblad Start op Verwijderen en kies vervolgens Bladrijen verwijderen .

Zoals u kunt zien, verwijdert dit elke rij die zelfs maar één lege cel in een kolom heeft.

Dit is niet voor iedereen nuttig, maar in sommige gevallen is het ook erg handig. Kies de methode die het beste voor u werkt. Genieten!