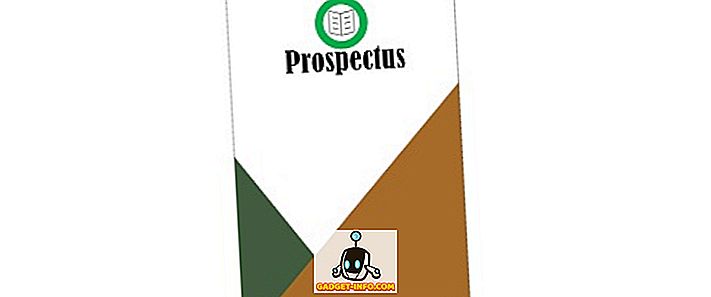Ooit een situatie tegengekomen waarbij je snel moest weten welke apparaten verbonden waren met je draadloze netwerk? Ik heb onlangs een buurtbijeenkomst gehad en veel van de kinderen hebben gevraagd om hun telefoons aan te sluiten op mijn WiFi-netwerk. Helaas heb ik het gastnetwerk niet op tijd ingeschakeld en moest ik hen de inloggegevens aan mijn hoofdnetwerk geven.
Enige tijd later besefte ik dat een paar van de kinderen bij me in huis zouden staan te spelen op hun telefoon. In eerste instantie dacht ik er niets van, maar toen drong het tot me door dat ze waarschijnlijk mijn WiFi gebruikten om op internet te surfen wat ze waarschijnlijk niet thuis konden doen.
In dit artikel laat ik u de verschillende manieren zien waarop u de apparaten kunt bekijken die op uw netwerk zijn aangesloten. Ook moet u waarschijnlijk wat tijd investeren in het leren installeren van een draadloos gastnetwerk, als u er nog geen hebt.
Log in op de router
De beste manier, maar niet noodzakelijk de gemakkelijkste, is om uw draadloze router te controleren. Het is het apparaat dat waarschijnlijk alle IP-adressen op uw netwerk afgeeft, zodat het de definitieve lijst met aangesloten apparaten, bekabeld of draadloos, heeft.
Eerst moet u het IP-adres van uw draadloze router bepalen. De meeste routers hebben een standaard IP-adres van 192.168.0.1 of 192.168.1.1. Zodra je die info hebt, log je in op de router en begin je met bladeren door de verschillende tabbladen. Als u de gebruikersnaam en het wachtwoord van uw router bent vergeten, is het waarschijnlijk een goed moment om de router opnieuw in te stellen, in te loggen op de router met behulp van standaardreferenties en deze opnieuw in te stellen.
Afhankelijk van uw router kan de informatie over verbonden apparaten onder veel verschillende rubrieken worden vermeld. Op mijn Verizon-router is er bijvoorbeeld een sectie met de naam Mijn netwerk waarin alle aangesloten apparaten worden weergegeven.

Op mijn Netgear-router staat de lijst onder een menuoptie genaamd Attached Devices .

Voor Linksys moet u op een knop klikken met de naam DHCP Clients-tabel . Voor xfinity-routers staat dit onder de sectie Connected Devices . Voor D-Link-routers gaat u naar Draadloos en klikt u vervolgens op Status . Voor TP-Link-routers klikt u op DHCP en vervolgens op DHCP Clients List . Uiteraard zijn er hier te veel om op te noemen, maar de lijst bevindt zich ergens in die interface. Blijf gewoon rondklikken totdat je het vindt.
Afhankelijk van je router, zal de hoeveelheid informatie die je krijgt enorm variëren. Meestal hebt u het IP-adres en de hostnaam nodig. Het hebben van een hoop IP-adressen en MAC-adressen is echt niet zo nuttig. Als u geen hostnamen ziet, probeer dan een netwerkscanner te gebruiken, waar ik het hierna over heb.
Scan netwerk
De volgende optie is om je netwerk te scannen en hopelijk wat info op die manier te krijgen. Ik heb al een bericht geschreven over hoe je je netwerk kunt scannen, dus zorg ervoor dat je dat eerst leest. In dat artikel schreef ik over SoftPerfect-netwerkscanner, wat best goed is.
Een andere echt goede die ik nu vaker gebruik is Advanced IP Scanner. Het is gratis, gemakkelijk te gebruiken en hoeft zelfs niet te worden geïnstalleerd als je het niet wilt. Het geeft je ook veel gedetailleerde informatie over elk apparaat, waardoor het veel gemakkelijker wordt om erachter te komen of het apparaat een geldige is of niet.

Nadat u het programma hebt geïnstalleerd, opent u het en klikt u op de knop Scannen . Standaard zou het je netwerkbereik automatisch moeten bepalen, maar als dat niet het geval is, kun je het handmatig invoeren. Het scannen duurt een paar minuten en je ziet de uitvoer zoals hierboven weergegeven.
Elk apparaat met een webinterface heeft een klein pijltje dat u uiterst links kunt klikken onder de kolom Status. Dit betekent dat u naar de webbrowser kunt gaan en het IP-adres kunt invoeren.

Het toont ook automatisch alle netwerkshares op het lokale LAN. Dit is een geweldige manier om ervoor te zorgen dat u geen accidentality sharing deelt die privé moet zijn. De eerste keer dat ik dit deed, realiseerde ik me niet dat een paar van mijn Windows 10-pc's automatisch de documenten, muziek en verschillende andere mappen delen.
U kunt ook de apparaten hernoemen, de lijst opslaan en deze gebruiken als basis voor toekomstige scans. Als u nieuwe apparaten ziet die u niet hebt genoemd, kunt u controleren of ze geldig zijn. Dit zijn twee eenvoudige manieren om te controleren welke apparaten op uw router zijn aangesloten. Het hardere deel doorloopt elk stuk, vindt het apparaat en zorgt ervoor dat het verbonden is. Als je vragen hebt, plaats dan een reactie. Genieten!