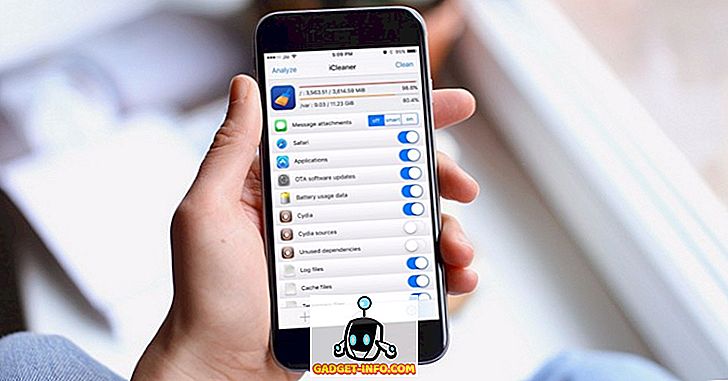Of u nu afbeeldingen bewerkt, videogames speelt of films bekijkt op uw Windows 10 pc, tijd doorbrengen om uw beeldkwaliteit te verbeteren, kan uw algemene ervaring aanzienlijk verbeteren.
In dit artikel willen we u uitleggen hoe u uw kleurnauwkeurigheid, helderheid en contrast rechtstreeks vanuit Windows 10 kunt verbeteren.
We zullen u ook enkele tips geven over hoe u de beste instellingen voor uw specifieke monitormodel kunt instellen en we zullen laten zien hoe zowel AMD als Nvidia een aantal geweldige instellingen voor weergavecontrole bieden.

Goede weergave-kwaliteitsinstelling begint met een goede monitor
Als een display van hoge kwaliteit met accurate kleuren belangrijk voor u is, moet u beginnen met de monitor zelf. Als u een goedkope monitor heeft, loopt u mogelijk een betere kleurnauwkeurigheid, hogere helderheid en beter contrast mis.
Hieronder hebben we drie betaalbare opties uitgekozen die specifiek bekend staan om hun uitstekende weergavekwaliteit voor hun prijs. Houd in gedachten dat professionele fotobewerkingsdisplays veel kunnen kosten, veel meer, maar we hebben ons hier geconcentreerd op betaalbare opties.
Als u het zich niet kunt veroorloven een nieuw beeldscherm aan te schaffen, kunt u dit gedeelte overslaan.
BenQ GW2270 1080P 21.5 "- $ 89

Deze monitor is zeer betaalbaar en biedt een uitstekende kleurnauwkeurigheid en contrast. De monitor maakt ook gebruik van flikkervrije technologie om de druk op uw ogen te verminderen en uw ervaring te verbeteren tijdens het bekijken van video-inhoud of het spelen van videogames.
Dit model heeft geen luidsprekers, maar een versie voor $ 109 heeft luidsprekers en HDMI-ondersteuning.
ASUS PB278Q 27 "- $ 229

Als je het kunt betalen, is de ASUS PB278Q 27 "-monitor een geweldige optie voor mensen die op zoek zijn naar levensechte kleuren en een groter scherm. Deze monitor heeft een resolutie van 2560 x 1440, wat beter is dan HD, en heeft ook een uitstekende kijkhoek. Rond deze prijsklasse zult u moeite hebben om een monitor te vinden met een betere weergave, vooral niet op dit formaat.
LG 24UD58-B 24 "- $ 279

De LG 24UD48-B is de volgende stap voor iedereen die uitstekende kleuren, FreeSync, ongelooflijke helderheid en een 4K-resolutie wil. Bij deze prijs is dit eenvoudig de beste keuze als u specifiek op zoek bent naar een 4K-monitor die nog steeds presteert als het gaat om kleurnauwkeurigheid.
Hoe u uw monitor kunt kalibreren voor betere kleuren
Of u nu een nieuwe monitor koopt of bij uw huidige blijft, de volgende stap is het kalibreren van uw monitor met behulp van de ingebouwde kleur- en weergave-instellingen.
Meestal zijn de standaardinstellingen redelijk, maar na uitgebreide tests van de community kunt u vaak online betere instellingen vinden.
Omdat er duizenden verschillende monitormodellen online zijn, kan ik u niet uitleggen hoe u uw eigen beeldscherminstellingen kunt optimaliseren. In plaats daarvan kan ik u helpen bij het vinden van geschikte instellingen online voor uzelf.
Maak eerst een bladwijzer van deze pagina zodat u later kunt terugkomen voor de volgende stappen.
Kijk daarna naar uw monitor voor de juiste modelnaam. Het kan op de voorkant van uw monitor worden afgedrukt. U kunt ook op de Windows-toets drukken en naar Display zoeken.
Klik op Weergave-instellingen wijzigen in de zoekresultaten.
Klik op de pagina met weergave-instellingen op Geavanceerde weergave-instellingen .

Klik op de volgende pagina op Eigenschappen voor beeldschermadapter.

Klik vervolgens op Beeldscherm om uw monitornaam te zien.

Als u op een laptop zit, kan dit Generic PnP Monitor zijn . In dit geval moet u deze stap overslaan en naar de Windows 10-kalibratie-instellingen gaan in de volgende stap.
Zodra u de naam van uw monitor heeft, hoeft u alleen maar te zoeken op de optimale weergave-instellingen voor 'Monitormodel'. Vervang 'monitormodel' door uw eigen model. Je zou een paar uitstekende gidsen moeten vinden in verschillende gemeenschappen en fora.
Als je dat gedaan hebt, kom dan hier terug voor onze volgende tips over hoe je je weergave-instellingen kunt verbeteren vanuit Windows 10.
De weergave-instellingen verbeteren in Windows 10
Het is heel gemakkelijk om te leren hoe u uw weergave-instellingen kunt verbeteren in Windows 10. We nemen u door de onderstaande stappen.
Open om te beginnen het Windows Start-menu en typ display-kleur kalibreren.

Klik op het resultaat dat verschijnt. Vervolgens kunt u de wizard Windows 10-kleurkalibratie doorlopen. Dit geeft aan of de kleuren op je scherm juist zijn of niet, en je kunt je scherm aanpassen als dat niet het geval is.
Zoals u hieronder kunt zien, wordt u door verschillende tests geleid die u helpen uw gamma- en kleurbalans te kalibreren. Sommige instellingen die u direct in de wizard kunt bewerken, vereisen dat u de weergave-instellingen direct op uw monitor bewerkt.
Lees voor de volledige details mijn vorige bericht dat u door elke stap van het weergavecalibratieproces in Windows leidt.

Dit is meestal de mate van wat u kunt doen om de kleurnauwkeurigheid in Windows 10 te verbeteren. U kunt ook de helderheid en resolutie aanpassen door de display in het menu Start te typen en Weergave-instellingen wijzigen te openen .
Uw beeldschermkwaliteit verder verbeteren met de stuurprogramma's van uw videokaart
Tot nu toe hebben we besproken hoe u uw weergave-instellingen kunt verbeteren op uw monitor zelf en op Windows 10. Beide stappen zijn uitstekend voor het verbeteren van de kleurnauwkeurigheid en om ervoor te zorgen dat u het beste uit uw monitor haalt.
Als u echter de dingen wilt versterken met meer contrast, meer helderheid of levendigere kleuren, moet u de weergave-instellingen wijzigen via uw grafische stuurprogramma's. Houd er rekening mee dat deze wijzigingen van invloed kunnen zijn op de nauwkeurigheid van uw kleuren. Als u de beste kleurnauwkeurigheid wilt, moet u de standaardinstellingen behouden.
Er zijn twee hoofdrolspelers in de grafische kaartindustrie: NVIDIA en AMD. We zullen u laten zien hoe u uw weergave-instellingen op beide kunt wijzigen.
Hoe de weergave-instellingen verder te verbeteren met NVIDIA
Om te beginnen moet u het NVIDIA-configuratiescherm openen. Hiertoe klikt u op de knop Verborgen pictogrammen weergeven aan de rechterkant van uw taakbalk.

Klik vervolgens met de rechtermuisknop op het NVIDIA-pictogram in het gedeelte met verborgen pictogrammen. Hierna kunt u klikken op NVIDIA-configuratiescherm.

Eenmaal in het NVIDIA-configuratiescherm kunt u klikken op Bureaubladkleurinstellingen aanpassen en vanaf daar heeft u een aantal schuifregelaars om te bedienen.

Het is aan u hoe u uw weergave-instellingen hier wilt instellen. Door het toevoegen van helderheid, contrast, gamma en digitale vibratie kunnen kleuren meer naar voren komen in videogames en films.
Als u meer verzadiging en levendiger kleuren wilt, kunt u deze instellingen aanpassen. (Meer specifiek, contrast en digitale vibratie.)
Hoe u de weergave-instellingen verder kunt verbeteren met AMD
Als u een AMD grafische kaart hebt, kunt u de onderstaande stappen volgen om uw weergave-instellingen verder te verbeteren.
Omdat ik een NVIDIA-grafische kaart bezit, gaat beeldtoekenning naar AMD-ondersteuning voor de afbeeldingen die we gebruiken om het proces uit te leggen.
Klik eerst op de verborgen pictogramoptie in de taakbalk van Windows 10.

Klik vervolgens op het pictogram Radeon-instellingen in uw pictogramvak.

U wordt nu naar de AMD Radeon-instellingen-app geleid. Klik op het tabblad Weergave om naar de juiste locatie te gaan.
Als u eenmaal in het gedeelte Weergave bent, kunt u op Kleur klikken om meer controle te krijgen over uw weergave. Houd er rekening mee dat deze instelling helaas niet beschikbaar is voor alle AMD grafische kaarten.

Op de volgende pagina heeft u de mogelijkheid om uw helderheid, tint, contrast en verzadiging te regelen. Om de digitale vibratie in games en films te verbeteren, moet u de schuifregelaars voor contrast en verzadiging gebruiken.
Samenvatting
Ik hoop dat deze handleiding over het verbeteren van uw Windows 10-schermkwaliteit nuttig is gebleken. Nu u deze handleiding hebt doorgenomen, ziet u verbeteringen in uw weergave? Laat ons uw ervaring weten. Genieten!