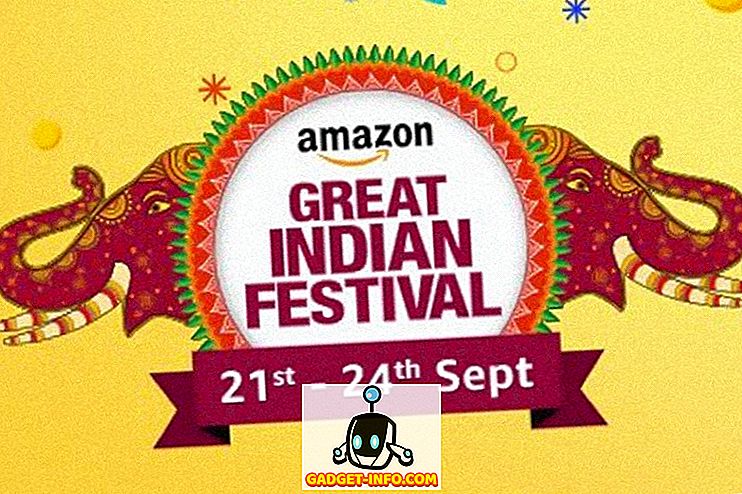Wil je met Ubuntu spelen om te zien of je met Linux overweg kunt? Nou, het is helemaal gratis, dus er is geen reden om het niet te proberen. U hebt echter een reservecomputer of een extra harde schijf nodig op uw huidige computer om deze uit te voeren.
Als u die opties niet hebt of uw bestaande systemen niet wilt verprutsen, kunt u Ubuntu installeren op een virtuele machine op uw hoofdcomputer. De gratis tool die ik gebruik heet VirtualBox. Het lijkt erg veel op VMware Workstation, behalve dat het gratis is.
In dit artikel laat ik je zien hoe je snel een kopie van Ubuntu kunt krijgen als een virtuele machine binnen je huidige besturingssysteem, dat Windows, Mac of Linux zou kunnen zijn.
Installeer Ubuntu in VirtualBox
Ten eerste, ga je gang en download VirtualBox met behulp van de bovenstaande link en installeer het. Het is een vrij klein programma, dus het zou niet lang moeten duren om het te installeren. Zodra je het hebt uitgevoerd, ga je gang en download de versie van Ubuntu die je wilt uitvoeren. Ik heb de desktopversie gedownload, een ISO-bestand van 1, 4 GB.
Klik nu op de knop Nieuw links bovenaan om een nieuwe virtuele machine te maken.

Merk op dat als u eenmaal bekend bent met het instellen van een virtuele machine in VirtualBox, u op de knop Expertmodus kunt klikken om alle instellingen veel sneller te doorlopen. De eerste keer dat u de begeleide wizard gebruikt. Op het volgende scherm moeten we het besturingssysteem kiezen.

Je kunt heel veel verschillende besturingssystemen met deze tool installeren, maar we werken hier gewoon met Ubuntu Linux. In mijn geval heb ik voor Type Linux gekozen en daarna voor Ubuntu gekozen. Het programma gaf me alleen opties voor 32-bits omdat ik oudere hardware gebruikte. Idealiter moet u de 64-bits versies van besturingssystemen installeren. Als VirtualBox alleen 32-bits opties en geen 64-bits opties weergeeft, bekijk dan dit bericht voor de oplossing.

Kies vervolgens de hoeveelheid geheugen die u aan uw virtuele machine wilt toewijzen. Het geeft je een aanbevolen hoeveelheid, maar je kunt dit altijd handmatig aanpassen met de schuifregelaar.

Vervolgens hebt u de mogelijkheid om een virtuele harde schijf aan de virtuele machine toe te voegen of niet. Een VM zonder harde schijf is vrij nutteloos, dus ga je gang en kies Nu een virtuele harde schijf maken, tenzij je er al een hebt gemaakt.

Klik op Maken en het volgende scherm geeft u drie opties voor het bestandstype van de harde schijf. U kunt kiezen uit VDI, VHD of VMDK. VDI is het formaat dat wordt gebruikt door VirtualBox, VHD wordt gebruikt door Microsoft's Hyper-V en VMDK wordt gebruikt door VMware. Als u van plan bent om deze virtuele machine in de toekomst naar een ander platform te verplaatsen, moet u ervoor zorgen dat u het juiste bestandstype kiest.

Op het volgende scherm moet u kiezen of u de nieuwe virtuele schijf dynamisch wilt laten groeien of dat u een vaste schijf wilt gebruiken. Het enige voordeel van een schijf met een vaste schijf is dat deze meestal sneller te gebruiken is. Dit betekent dat uw virtuele machine over het algemeen sneller zal werken.

Vervolgens kunt u de grootte van de virtuele harde schijf aanpassen. U krijgt dit scherm ongeacht welke optie u eerder hebt gekozen. Als u dynamisch toegewezen hebt gekozen, is de schijfgrootte die u hier kiest de maximale grootte van de schijf. Als u Fixed size hebt gekozen, is de grootte hier de daadwerkelijke grootte van de virtuele harde schijf om mee te beginnen.

Hierna moet de virtuele Ubuntu-machine worden gemaakt. Merk op dat we Ubuntu nog niet hebben geïnstalleerd! We moeten nog steeds de virtuele machine naar het ISO-bestand wijzen en vervolgens opstarten met die ISO om Ubuntu te installeren. Om dit te doen, moet u op Ubuntu klikken in de lijst en vervolgens klikken op Instellingen .

Klik aan de linkerkant op Opslag en klik vervolgens op Controller: IDE . Je zou Ubuntu.vdi onder Controller: SATA moeten zien. Klik op het linker pictogram met het kleine groene plus-pictogram erop. Hiermee wordt een optisch station aan de IDE-controller toegevoegd.

Klik in het pop-upvenster op Schijf kiezen en blader naar de locatie van de ISO-afbeelding. Selecteer het en zorg ervoor dat het is toegevoegd aan de lijst onder IDE.

Ga nu terug naar de hoofdinterface en klik op de Start- knop. Hierdoor wordt de virtuele machine gestart en moet het ISO-image automatisch worden gedetecteerd en het Ubuntu-installatieprogramma worden geladen.

Als alles goed is gegaan, zou je het dialoogvenster moeten zien waarin je kunt kiezen om Ubuntu uit te proberen of om Ubuntu te installeren als je er klaar voor bent.

Het installatieproces van Ubuntu is vrij eenvoudig, dus ik zal niet elke stap daar doorlopen. De enige plaats waar u instellingen kunt aanpassen, is wanneer u de harde schijf selecteert om deze te installeren. Omdat het zich op een virtuele machine bevindt, kiest u gewoon Disk wissen en installeert u Ubuntu .

Dat is het zo'n beetje! In mijn volgende bericht zal ik schrijven over hoe u VirtualBox-gasttoevoegingen op de virtuele Ubuntu-machine kunt installeren. Genieten!
![Een reis van Microsoft: Windows NT naar Windows 8 [PICS]](https://gadget-info.com/img/social-media/699/journey-microsoft-3.jpg)