Een vaak over het hoofd gezien kenmerk van Excel is de What-If Analysis-tool waarmee u verschillende scenario's kunt verkennen zonder de waarden in uw spreadsheet te wijzigen. Deze functie is met name handig voor bedrijven en management majors en bedrijfseigenaren omdat u kunt zien hoe verschillende waarden van invloed zijn op modellen, formules en geprojecteerde winsten.
Excel's What-If Analysis Tool
Stel dat je een klein bedrijf hebt dat widgets verkoopt en je hebt bepaald dat je een winst van $ 10 maakt voor elke widget die je verkoopt. Om uw winst te bepalen met de verkoop van deze widgets, maakt u een werkblad in Excel dat er als volgt uitziet:

Merk op dat het cijfer in cel A3 het aantal verkochte widgets vertegenwoordigt en het cijfer in B3 de winst per verkochte widget vertegenwoordigt. Het cijfer in C3 werd berekend met de volgende formule:
= A3 * B3
en vertegenwoordigt de winst van de verkoop van 1 widget tegen een winst van $ 10.
Mogelijk bent u echter geïnteresseerd in uw totale winst bij verschillende verkochte widgets. Stel dat u bijvoorbeeld wilt weten wat uw winst zou zijn als u 100, 200 of 300 widgets zou verkopen.
Een manier om dit te doen is om het cijfer in A3 te wijzigen voor elk van de scenario's die we hierboven hebben geïdentificeerd. Met andere woorden, u kunt A3 naar 100 wijzigen en de verandering in winst noteren in C3. Je zou dan hetzelfde kunnen doen voor 200 en 300. Excel's What-If Analysis-functie was echter ontworpen voor zo'n gelegenheid.
Als u het What-If Analysis-hulpmiddel van Excel wilt gebruiken, klikt u eerst op het tabblad Gegevens op het lint en zoekt u de knop Wat als analyseprogramma onder het gedeelte Gegevenshulpmiddelen. Klik op de knop What-If Analysis en kies Scenario Manager in de lijst met opties.

U zou nu naar het venster Scenario Manager moeten kijken. Klik op de knop Toevoegen en Excel vraagt u om het eerste scenario een naam te geven. U kunt elke gewenste naam kiezen, maar het is verstandig om een naam te kiezen die beschrijvend is voor het scenario dat u aan het maken bent. Geef voor ons voorbeeld hier de scenario 100 Widgets .
Typ A3 in het vak Cellen wijzigen en klik vervolgens op de knop OK .

In het venster Waarden van scenario's dat wordt geopend, typt u 100 en klikt u op de knop OK . In essentie is wat u hebt gedaan een nieuw what-if-scenario gemaakt dat de totale winst zal berekenen als het aantal widgets in A3 100 is.

Voer de bovenstaande stappen uit om nog twee scenario's te maken, één voor 200 widgets en één voor 300 widgets . Wanneer dit is voltooid, ziet het venster Scenario Manager er als volgt uit:

Klik op het scenario met het label 100 Widgets en klik vervolgens op de knop Weergeven . Merk op dat cel A3 verandert in 100 en cel C3 verandert in $ 1.000. Klik nu op het scenario met de naam 200 Widgets en klik vervolgens op de knop Weergeven . Merk op dat cel A3 verandert in 200 en cel C3 verandert in $ 2.000. Doe hetzelfde voor het scenario met de naam 300 Widgets .
Met het What-If-scenario kunt u tegelijkertijd een samenvatting bekijken van alle scenario's die u in de vorige stappen hebt gemaakt. Klik op de knop Samenvatting en typ C3 in het vak Resultatencel.

Klik op OK en Excel maakt een nieuw werkblad met al uw scenario's in één handige samenvatting.

Hoewel dit eenvoudig is, laat dit voorbeeld zien hoe krachtig de What-If Analysis-functie van Excel kan zijn. Met behulp van een werkblad gevuld met gegevens en formules, kunt u eenvoudig handige What-If Analysis-scenario's maken met Excel om u de moeite te besparen om afzonderlijke cellen te bewerken om te zien hoe deze wijzigingen de waarden in andere cellen beïnvloeden. Genieten!

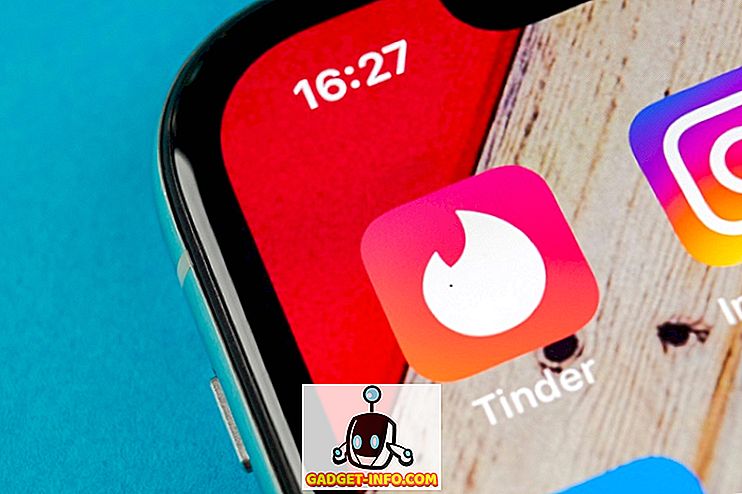
![Trends delen op internet in 2011 [Infographic]](https://gadget-info.com/img/social-media/810/sharing-trends-internet-2011-2.jpg)






