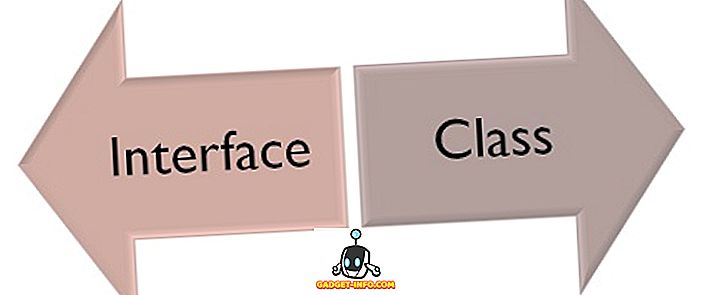Excel is zo'n krachtig spreadsheetprogramma dat ik betwijfel of iemand alles kan weten wat het kan doen. Er zijn zoveel aspecten aan het programma, het is verbazingwekkend dat het allemaal kan worden ingekapseld in zo'n eenvoudige interface. Ik gebruikte onlangs Excel voor wat werk thuis en merkte dat ik de functie ALS gebruikte om een paar formules te schrijven.
Het is van essentieel belang om een eenvoudige IF-statement in Excel te schrijven, vooral als je de hele tijd met veel nummers te maken hebt. Het is een van die dingen die niet te ingewikkeld is, zoals macro's, maar niet per se intuïtief, zoals het samenvatten van een kolom met getallen.
IF-verklaringen in Excel
In dit artikel zal ik je een korte inleiding geven bij het schrijven van een IF-statement in een Excel-werkblad. Om te beginnen, moet u de basis van alle IF-statements begrijpen:
ALS voorwaarde DAN WAAR anders fout is
Dat is het eigenlijk wel. De toestand is meestal een vergelijking van iets. Dat iets normaal cijfers of tekst is. We beginnen met een aantal basisgetalvergelijkingen, dan tekst, en dan operators zoals EN / OF, enz. Dus hier is ons eerste voorbeeld:

We hebben hier een heel eenvoudig voorbeeld. Twee kolommen met twee cijfers, 25 en 35. Als kolom C we willen controleren of kolom A groter is dan 10, zullen we de tekst Ja uitvoeren, anders de tekst Nee . Een paar dingen om op te merken:
1. U hoeft geen reeks haakjes rond de eigenlijke vergelijking te plaatsen, maar het is een goede gewoonte, vooral wanneer de vergelijking ingewikkelder wordt.
2. Om tekst voor de ware of foute waarde uit te voeren, moet u dubbele aanhalingstekens gebruiken. Als u dit niet doet, zal het denken dat u probeert te verwijzen naar een benoemd bereik in Excel.
Laten we nu eens wat meer dingen bekijken die je kunt doen. In het vergelijkingsgedeelte kun je ook wiskunde doen. U kunt dit bijvoorbeeld doen als u:

Hier zeggen we dat als de waarde van A2 maal 10 groter is dan 10, dan uitgang Ja is, anders uitgang Nee. Vrij recht toe recht aan hè? Laten we nu zeggen dat we getallen in plaats van tekst wilden uitvoeren. Hier is een voorbeeld:

In dit voorbeeld, als de waarde in A2 groter is dan 10, wordt de waarde keer 2 uitgevoerd, anders wordt de waarde met 5 vermenigvuldigd. Vrij nutteloos, maar u begrijpt het. U kunt ook de waarde van andere cellen in de formule gebruiken.

Hier zeggen we dat als de waarde van A2 groter is dan 10, dan meerdere B2 met 10, anders meerdere B2 met 5 en output die waarde in cel C2. Laten we het nu nog gecompliceerder maken. Wat als we Ja willen uitvoeren als zowel A2 als B2 groter zijn dan 10?

Hier is iets nieuws! Als we A2> 10 AND B2> 10 willen, dan moeten we de functie EN binnen de ALS-functie gebruiken. Klinkt lastig, maar niet slecht. De functie EN voert in principe meerdere vergelijkingsargumenten (A2> 10) en voert een AND uit. Ze moeten allemaal waar zijn om "Ja" weer te geven. U kunt desgewenst drie of vier of meer vergelijkingsargumenten toevoegen. Als u een OK wilt doen, vervangt u de AND hierboven door het woord OF.
Stel dat u een andere waarde dan tekst of een berekend getal wilt retourneren. Wat als u de waarde van een cel op een ander blad wilt retourneren? Nou, je kunt zoiets als dit doen:

Voor de echte waarde, ga ik de waarde van cel A1 op blad 2 retourneren. Dat is vrij eenvoudig! U kunt dus gemakkelijk verwijzen naar waarden van andere bladen als u dat wilt. In hetzelfde licht kunt u ook een waarde uit een ander blad gebruiken in de logische vergelijking, bijv. Sheet2! A1> 10. Laten we naar meer dingen kijken die u kunt doen! Stel dat u een IF-instructie wilt uitvoeren op basis van het type waarde dat is opgeslagen in een cel (getal, tekst of leeg). U kunt zoiets als dit doen:

U kunt ISTEXT en ISNUMBER gebruiken voor de andere twee soorten gegevens. Deze functies kunnen erg handig zijn bij het schrijven van IF-formules. Merk op dat je in principe de meeste functies in Excel kunt gebruiken in een IF-statement, dus loop gerust los. U kunt bijvoorbeeld functies gebruiken zoals SUM, MAX, MIN, etc.
Tot nu toe hebben we in de logische vergelijking maar één waarde gebruikt, maar laten we zeggen dat we met een groep cellen willen werken. Als alle getallen in een cellenbereik bijvoorbeeld groter is dan 10, geeft u True uit, anders False.

Het is zo simpel als het gebruik van de dubbele punt zoals hierboven getoond, A2: A4. In dit geval wordt elke waarde van A2 tot A4 getest om te zien of deze groter is dan 10. Als ze allemaal zijn, wordt de werkelijke waarde weergegeven. Hoe zit het met geneste IF-instructies?

Hier zeg ik dat als A2 groter is dan 10, een waarde wordt uitgevoerd, maar als dat niet het geval is, voer dan nog een IF-vergelijking uit. ALS B2 groter is dan 10, voer dan een andere waarde uit. Je kunt IF-statements 64 levels diep nesten, wat betekent dat je behoorlijk gecompliceerde dingen kunt doen. Je zult waarschijnlijk nooit zo ver hoeven te gaan, maar soms is het nuttig een paar niveaus diep.
Dit is slechts een basisinleiding voor de IF-verklaring, maar hopelijk zal het u op gang helpen. Probeert u een IF-verklaring te schrijven om iets in Excel te doen en kunt u er niet achter komen? Plaats hier een opmerking bij het probleem en ik zal proberen u te helpen bij het schrijven van de juiste IF-formule. Genieten!