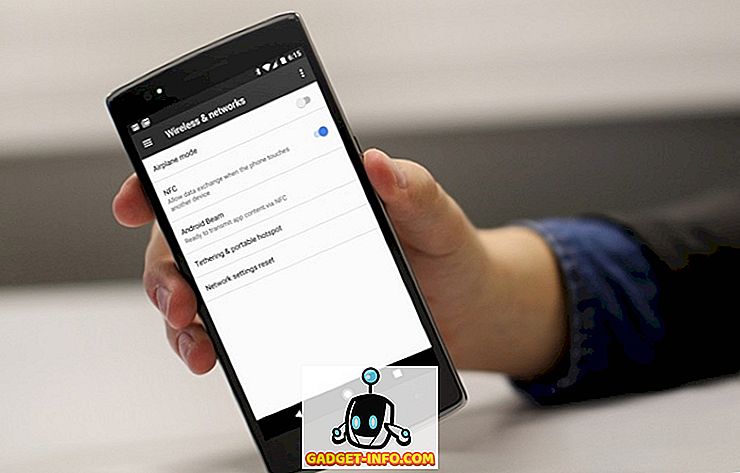Een van de geweldige dingen over online e-maildiensten zoals Gmail is dat je je nooit zorgen hoeft te maken over zaken als automatisch aanvullen, omdat al je contacten in de cloud worden opgeslagen en Gmail automatisch een gigantische index opbouwt van iedereen die je heeft gemaild of iedereen die je hebt gemaild. Wanneer u begint met het typen van een naam of e-mailadres, wordt op magische wijze alle overeenkomende contactpersonen weergegeven!
Niet zo met Outlook 2016 of een eerdere versie van Outlook. Niets wordt opgeslagen in de cloud en daarom is alles gebaseerd op lokale bestanden. Dat geldt ook voor de suggestiefunctie voor automatisch aanvullen. Kortom, elke keer dat je in Outlook een naam of een e-mailadres typt, wordt dit in een bestand opgeslagen en dus zal het de volgende keer dat je die naam of e-mail typt automatisch worden aangevuld voor je.
Opmerking: Als u zich in een bedrijfsomgeving bevindt, worden uw contacten technisch opgeslagen in de cloud (Exchange-server).
Als u Outlook al jaren gebruikt, dan zou uw autocomplete-database enorm kunnen zijn en als het plotseling stopt met werken, wordt het erg moeilijk om iemand een e-mail te sturen! Soms stopt automatisch aanvullen met werken vanwege problemen met het PST-bestand en soms is het vanwege het upgraden naar een nieuwere versie van Outlook van eerdere versies. Ik ben ook het probleem tegengekomen waarbij de autocomplete binnen een sessie in Outlook zal werken, maar de tweede keer dat je het sluit en het opnieuw opent, zijn de gegevens allemaal verdwenen.
In dit artikel zal ik enkele methoden bespreken die ik in de loop der jaren heb geleerd om het autocomplete-probleem in Outlook op te lossen en hoe de suggesties voor automatisch aanvullen van de ene naar de andere Outlook kunnen worden overgedragen.
PST-bestand repareren
Het gebruikelijke probleem wanneer autocomplete stopt met werken heeft iets te maken met uw PST-bestand. Het eerste dat u moet proberen, is het PST-bestand repareren en zien of de automatisch aanvullen-items terugkomen of niet meer worden gereset. U kunt dit doen door naar de volgende locatie op Windows 64-bit te gaan
C: \ Program Files (x86) \ Microsoft Office \ Office14

en het bestand scanpst.exe uitvoeren . Merk op dat het pad kan verschillen, afhankelijk van uw versie van Office. Als u bijvoorbeeld een 64-bits versie van Office en een nieuwere versie gebruikt, kan het pad C: \ Program Files \ Microsoft Office \ Office15 zijn . Ook kunnen nieuwere versies van Office het bestand opslaan op de volgende locatie:
C: \ Program Files \ Microsoft Office \ root \ Office16
Klik op Bladeren en navigeer naar uw PST-bestand. Als het zich op de standaardlocatie bevindt, bladert u naar C: \ Users \ Gebruikersnaam \ AppData \ Local \ Microsoft \ Outlook . Standaard zou dit Outlook.pst moeten heten.

Als u ziet dat de reparatiehulpprogramma enkele problemen met het PST-bestand heeft opgelost, dan heeft u waarschijnlijk geluk en moet de autocomplete weer normaal werken, vooral als deze bij elke keer dat u de computer sluit en Outlook opent, opnieuw wordt ingesteld.
Methode 2 - NK2-bestanden importeren
Alle versies van Outlook vóór 2010 hebben deze naam / e-mailinformatie opgeslagen in een bestand met een NK2-extensie. Outlook 2010 slaat het anders op en daarom moet u dit bestand importeren als u probeert om suggestiegegevens van een oudere versie van Outlook in Outlook 2010 te krijgen.
//support.microsoft.com/kb/980542
Bekijk het bovenstaande Microsoft KB-artikel over hoe dit te doen. Je kunt hun FixIT-programma downloaden en eenvoudig het NK2-bestand kiezen en het doet de rest voor je. Als u het zelf wilt doen, vindt u het bestand op de volgende locatie voor Outlook 2003/2007 met Windows 2000 of XP:
C: \ Documents and Settings \ Username \ Application Data \ Microsoft \ Outlook
Voor Outlook 2003/2007 met Windows Vista of 7:
C: \ Users \ gebruikersnaam \ AppData \ Roaming \ Microsoft \ Outlook
Om het in Outlook 2010 te importeren, moet u ervoor zorgen dat het NK2-bestand zich in deze map bevindt:
C: \ Users \ gebruikersnaam \ AppData \ Roaming
Klik ten slotte op Start, typ run en typ in het dialoogvenster Openen de volgende opdracht:
outlook.exe / importnk2

Dat zou de cache van de naam van een oudere versie van Outlook in Outlook 2010 moeten importeren.
Methode 3 - Maak de cache voor automatisch aanvullen leeg
In sommige gevallen moet u het Autocomplete-cachegeheugen wissen om dit weer in Outlook te laten werken. Als alles al weg is, dan doet dit er niet toe, maar het zou moeten helpen met het probleem van het opnieuw instellen van de cache.
Om de cache leeg te maken, gaat u naar Bestand en klikt u op Opties . Klik vervolgens op E-mail en scrol omlaag naar het gedeelte E-mail verzenden .

Klik op de knop Lege Auto-Complete lijst . Het is ook een goed idee om de Use Auto-Complete List uit te schakelen om namen voor te stellen bij het typen in het vak Aan, CC en Bcc-regels . Sluit Outlook af en vink het selectievakje opnieuw aan. Probeer een paar e-mailadressen in te typen en vervolgens Outlook te sluiten en opnieuw te openen om te zien of de namen nog steeds aanwezig zijn.
Methode 4 - Hernoem de RoamCache
Je kunt ook volledig ontdoen van je huidige cache en helemaal opnieuw beginnen, wat misschien wel de enige manier is om het probleem op te lossen. U hoeft de map RoamCache alleen maar naar iets anders te hernoemen en Outlook zal een nieuwe aanmaken wanneer u het programma opnieuw opstart.
Voor Windows Vista & 7:
C: \ Users \ gebruikersnaam \ AppData \ Local \ Microsoft \ Outlook \ RoamCache
Voor Windows 2000 & XP:
C: \ Documents and Settings \ Username \ Local Settings \ Application Data \ Microsoft \ Outlook \ RoamCache
Methode 5 - Bewerk NK2-bestand
Hoewel Outlook 2010/2013/2016 geen specifiek NK2-bestand heeft, slaan ze de informatie toch op in een bestand, maar met een andere naam. De naam van het bestand is:
Stream_Autocomplete_X_AAAAAAAAAAAAAAAAAAAAAAAAAAAAAAAA.dat
En het bevindt zich hier:
C: \ Users \ gebruikersnaam \ AppData \ Local \ Microsoft \ Outlook \ RoamCache
Als u Windows XP met Outlook gebruikt, dan is het hier:
C: \ Documents and Settings \ Username \ Local Settings \ Application Data \ Microsoft \ Outlook \ RoamCache
In Methode 4 hebben we deze RoamCache-map hernoemd, maar dat verwijdert alles en zorgt ervoor dat je helemaal opnieuw begint. Als je net dit probleem hebt gehad, kun je sommige naamsuggesties mogelijk herstellen door dit Stream.dat-bestand te openen in een programma met de naam NK2Edit:
//www.nirsoft.net/utils/outlook_nk2_edit.html
Het eerste dat u kunt proberen, is door het .dat-bestand eenvoudig met NK2Edit te openen en vervolgens te sluiten. Zorg ervoor dat Outlook is gesloten wanneer u dit doet. Open vervolgens Outlook en kijk of dat het probleem heeft opgelost. Merk op dat dit programma automatisch detecteert of Outlook is geïnstalleerd en het cache-bestand voor u laadt als het op de standaardlocatie is opgeslagen. U zou de autocomplete-lijst onmiddellijk moeten zien:

Als het niet is geopend of als u het niet handmatig kunt openen, moet u een nieuw cachebestand maken en het huidige stream.dat-bestand vervangen. U kunt dit doen door NK2Edit te openen en naar Bestand - Nieuw .NK2-bestand te gaan .

Ga vervolgens naar Acties en kies Records toevoegen uit adresboek .

Selecteer nu de contactpersoon die u wilt gebruiken om het nieuwe NK2-bestand te maken. U hoeft niet alle contacten te selecteren als u dat niet wilt. U kunt ook op de vervolgkeuzelijst klikken en op Voorgestelde contactpersonen klikken om te kijken of er iets is. Als dat niet het geval is, kiest u gewoon Contactpersonen en vervolgens Control + klik om afzonderlijke contactpersonen te kiezen.

Doe nu een Bestand - Opslaan als en blader naar de locatie van het huidige cache-bestand (stream_autocomplete) en verander het Opslaan als type naar .dat in plaats van NK2.

Selecteer voor de bestandsnaam het huidige bestand dat u gaat vervangen. Dat is het! Een soort van lang proces, maar het werkt! En nu weet u hoe u de autocomplete-lijst zelf volledig kunt repareren en bewerken als u dat ooit wilde!
U kunt ook veel meer informatie over Outlook Autocomplete krijgen van de Microsoft-ondersteuningswebsite. Als je nog steeds problemen hebt of iets niet duidelijk is, plaats dan hier een reactie en ik zal proberen te helpen! Genieten!