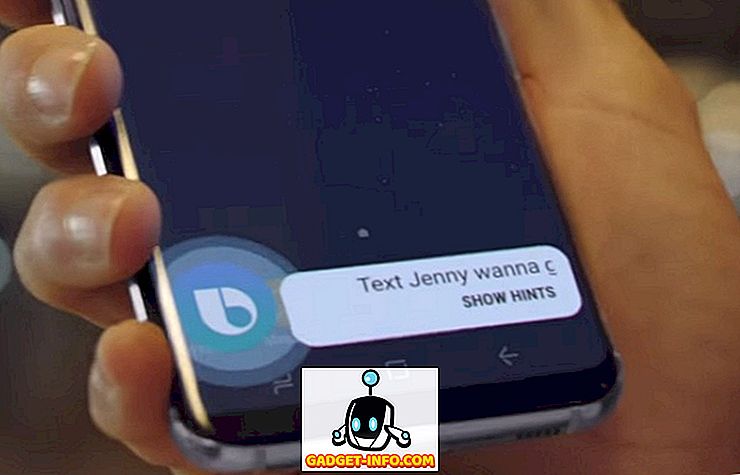Wanneer u een cel met een formule kopieert, ziet u dat de celverwijzingen in de formule ook een overeenkomstig aantal cellen naar boven en beneden verplaatsen. Dit type celverwijzing wordt een relatieve verwijzing genoemd.

Wanneer we de formule in de bovenstaande afbeelding kopiëren ( Ctrl + C ) en deze in een andere cel plakken ( Ctrl + V ), ziet u dat de celverwijzingen veranderen van de kolom B naar de kolom D, dus het totaal is anders .

Als u wilt voorkomen dat Excel de celverwijzingen wijzigt bij het kopiëren van cellen, moet u absolute verwijzingen gebruiken. Als u een absolute verwijzing wilt maken, voegt u een dollarteken ( $ ) in vóór beide delen van de celverwijzing in de formule die u wilt bevriezen, zoals wordt geïllustreerd in de volgende afbeelding.

Er zijn drie verschillende soorten referenties, relatief, absoluut en gemengd. Hier volgen enkele voorbeelden:
- Relatieve verwijzing: A1 vertelt Excel om de celverwijzingen naar de overeenkomstige kolommen en rijen te wijzigen.
- Gemengde verwijzing: $ A1 vertelt Excel dat u altijd naar kolom A wilt verwijzen.
- Gemengde referentie: B $ 1 geeft aan Excel dat u altijd rij 1 wilt raadplegen.
- Absolute referentie: $ B $ 1 vertelt Excel dat u altijd naar cel B1 wilt verwijzen.
Er is een steno-methode om de dollartekens in te voeren terwijl u celverwijzingen in een formule selecteert of invoert. Terwijl u een formule typt en een celverwijzing voltooit, drukt u op F4 om te schakelen tussen de 4 combinaties van referentietypen. Laten we zeggen dat je een formule hebt getypt en dat je hebt getypt = 100 * B1 .
- Druk op F4 en uw formule verandert in = 100 * $ B $ 1 (raadpleeg altijd cel B1)
- Druk nogmaals op F4 en uw formule verandert in = 100 * B $ 1 (zie altijd rij 1)
- Druk opnieuw op F4 en uw formule verandert in = 100 * $ B1 (raadpleeg altijd kolom B)
- Druk opnieuw op F4 en uw formule keert terug naar de oorspronkelijke relatieve referentie = 100 * B1 (verander altijd de verwijzing naar de overeenkomstige kolommen en rijen)
U kunt tijdens het invoeren van elke celverwijzing in de formule pauzeren om op F4 te drukken totdat u het juiste referentietype voor de huidige celverwijzing krijgt.
Als u de formule die u hebt ingevoerd met absolute verwijzingen wilt kopiëren en de celverwijzingen wilt behouden, selecteert u de cel met de formule en kopieert u deze ( Ctrl + C ) en klikt u op de doelcel waarin u de formule wilt plakken.

Zorg ervoor dat het tabblad Start het actieve tabblad op het lint is. Klik op de pijl op de knop Plakken in het gedeelte Plakken van het tabblad Start . Selecteer Formules in het vervolgkeuzemenu.

U ziet dat het totaal wordt weergegeven in de doelcel van de oorspronkelijke cel en de formule die wordt weergegeven in de formulebalk voor de doelcel bevat dezelfde absolute verwijzingen als de oorspronkelijke formule in de oorspronkelijke cel.

OPMERKING: het kopiëren en plakken van een formule in een doelcel betekent niet dat de formule wordt bijgewerkt in de doelcel wanneer deze wordt bijgewerkt in de oorspronkelijke cel.
Er is een manier waarop u een cel met een formule naar een doelcel kunt kopiëren en plakken, zodat de resultaten van de formule in de oorspronkelijke cel altijd in de doelcel worden weergegeven wanneer deze veranderen. U kunt linken naar de originele cel.
Hiertoe selecteert en kopieert u de originele cel met de formule opnieuw en klikt u op de cel waarin u de koppeling naar de oorspronkelijke cel wilt plakken. Klik op de knop Plakken in het gedeelte Plakken van het tabblad Start om het vervolgkeuzemenu weer te geven. Selecteer Link plakken in het menu.

U zult zien dat het totaal van de oorspronkelijke cel opnieuw wordt weergegeven in de doelcel. Deze keer geeft de formulebalk echter een absolute verwijzing weer naar de oorspronkelijke cel die de formule bevat. Telkens wanneer de resultaten in de oorspronkelijke cel worden gewijzigd, wordt ook het totaal dat wordt weergegeven in de doelcel bijgewerkt.

OPMERKING: Als u alleen het resultaat van de formule in de doelcel wilt plaatsen, selecteert u Waarden plakken in het vervolgkeuzemenu Plakken bij het plakken in de doelcel.
Het plakken van een link is een handige functie als u een totaal van één deel van een werkblad op een prominentere locatie wilt weergeven met een speciale opmaak, mogelijk voor een presentatie, en u wilt de cel met de koppeling bijgewerkt houden. Genieten!