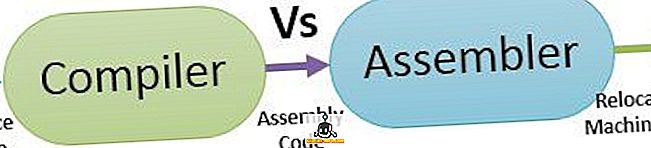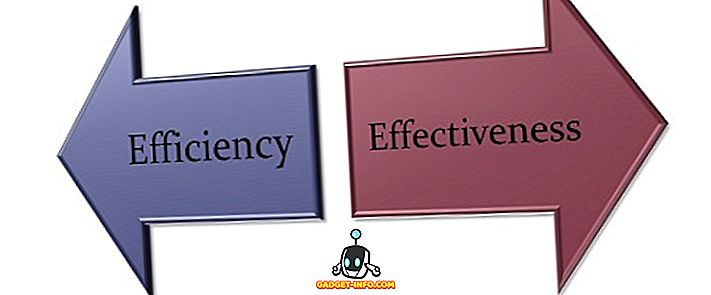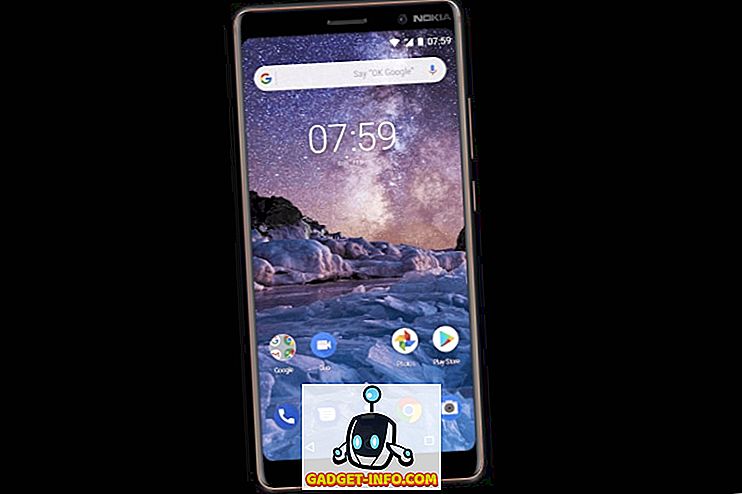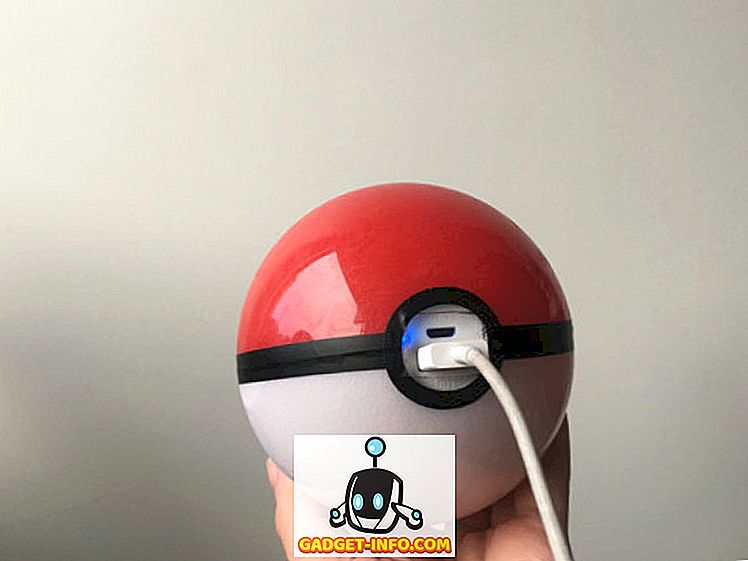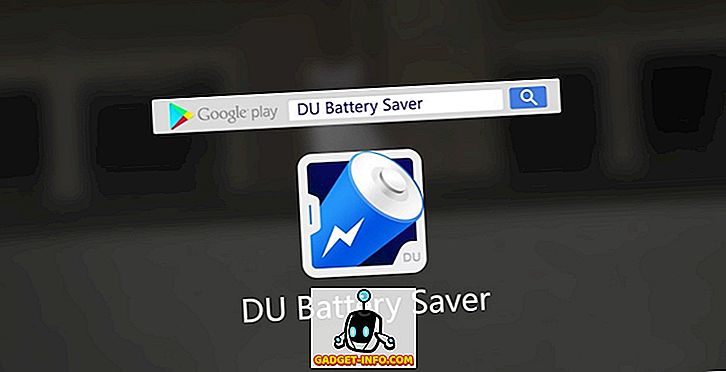Als u veel getallen gebruikt in Word-documenten en ze snel wilt kunnen spellen, is er een invoegtoepassing voor Word waarmee u dit eenvoudig kunt doen.
Er is een versie van deze invoegtoepassing voor Excel die wordt geïnstalleerd en werkt op dezelfde manier als de versie voor Word. In dit bericht ziet u hoe u de versie voor Word installeert en gebruikt, maar de stappen kunnen worden toegepast op de versie voor Excel.
Beide versies zijn getest in Microsoft Word voor Windows, versie 2000, 2002 (XP), 2003, 2007 en 2010.
Download Popup SpellNumber voor Word from
//cpap.com.br/orlando/WordSpellNumberMore.asp?IdC=OMKtPlc.
Download Popup SpellNumber voor Excel uit
//cpap.com.br/orlando/ExcelSpellNumberMore.asp?IdC=OMKtPlc.
Als u Popup SpellNumber voor Word wilt installeren, dubbelklikt u op het .exe- bestand dat u hebt gedownload.

Een inleidend dialoogvenster verschijnt. Klik op Doorgaan .

Er wordt een Word-document geopend met een beschrijving van de invoegtoepassing en knoppen voor het installeren en verwijderen van de invoegtoepassing en het afsluiten van de installatie. Klik op Installeren .
OPMERKING: aangezien u met dit bestand de installatie van de invoegtoepassing ongedaan kunt maken, raden we u aan het .exe- bestand dat u hebt gedownload, te bewaren voor het geval u besluit de invoegtoepassing later te verwijderen.

Het dialoogvenster Installeren wordt weergegeven. Dit dialoogvenster waarschuwt u in feite dat u beheerdersmachtigingen moet geven om de invoegtoepassing te installeren en dat het dialoogvenster Gebruikersaccountbeheer wordt weergegeven. Klik op OK .

Het dialoogvenster Gebruikersaccountbeheer wordt alleen weergegeven als uw instellingen voor Gebruikersaccountbeheer zijn ingesteld op een niveau dat dit vereist. Zie ons bericht, Windows 7 - Hoe UAC (Gebruikersaccountbeheer) te configureren, voor meer informatie over het wijzigen van de instellingen voor Gebruikersaccountbeheer. Klik indien nodig op Ja om door te gaan.

Het dialoogvenster Installatie als COM-invoegtoepassing wordt weergegeven. We accepteerden de standaardlocatie voor de installatie en kozen ervoor om deze voor alle gebruikers te installeren. Klik op Doorgaan .

De licentieovereenkomst wordt weergegeven. Lees het door en klik op OK om door te gaan.

Nadat de installatie is voltooid, wordt het dialoogvenster Geïnstalleerd met succes weergegeven. Het vertelt u hoe u de SpellNumber- invoegtoepassing binnen Word kunt openen. Klik op OK .

Open Word en typ een decimaal getal, zoals 5.67 . Markeer het nummer en klik met de rechtermuisknop op de selectie. Selecteer SpellNumber in het pop-upmenu.

Het dialoogvenster SpellNumber voor Word wordt weergegeven. Er zijn verschillende opties om het gespelde nummer aan te passen. Gebruik bijvoorbeeld de vervolgkeuzelijst Lettercase om op te geven hoe de woorden in het gespelde nummer met een hoofdletter worden weergegeven of helemaal niet.

Gebruik de vervolgkeuzelijst Unieke eenheid om aan te geven hoe de eenheid wordt uitgeschreven, afhankelijk van het type bedrag dat het aantal moet vertegenwoordigen. Als u meer opties wilt toevoegen, selecteert u de optie Suggesties bewerken .

Als u de optie Suggesties bewerken hebt geselecteerd, wordt het dialoogvenster Suggesties bewerken weergegeven. Voeg meer opties toe in het bewerkingsvak en scheid elke optie door een puntkomma ( ; ). Ten minste de optie " percentage " is vereist plus een andere optie.

Klik op de knop Meer opties om toegang te krijgen tot extra opties.

De vervolgkeuzelijst Meervoudseenheid is vergelijkbaar met de vervolgkeuzelijst Unieke eenheid, waarmee u kunt opgeven hoe de meervoudige eenheid voor het ingevoerde bedrag moet worden weggeschreven. Als u "duizend" voor 1000 wilt schrijven in plaats van alleen "duizend", selecteert u Waar in de vervolgkeuzelijst 'Duizend' .

Als u komma's tussen de duizenden, honderd-duizenden, enzovoort wilt invoegen, selecteert u Waar in de vervolgkeuzelijst Duizend komma .

Als u het gespelde nummer naar het klembord wilt kopiëren en het dialoogvenster SpellNumber for Word wilt sluiten, klikt u op de groene knop OK .

U kunt het gespelde nummer ook naar het klembord kopiëren zonder het dialoogvenster te sluiten. Klik hiertoe op het klembord kopiëren naar Windows zonder knop Sluiten . Het ziet eruit als een typische kopieerknop .

Als u de opties opnieuw wilt instellen op hun standaardinstellingen, klikt u op de knop Standaard .

Met de rood vierkant-knop en de vier groene vierkante knoppen eromheen kunt u opgeven waar, in relatie tot de huidige selectie in uw Word-document, u het gespelde nummer wilt plakken. De rode knop vervangt de geselecteerde tekst in uw document. De groene knoppen vertegenwoordigen de respectieve posities rond de geselecteerde tekst.

We hebben besloten om de titelcase toe te passen op ons uitgewerkte nummer met behulp van de vervolgkeuzelijst Lettercase en deze onder de geselecteerde tekst te plakken door op de groene knop onder de rode knop te klikken.

U kunt ook het dialoogvenster SpellNumber voor Word openen zonder dat er tekst is geselecteerd en typ het nummer dat u wilt spellen rechtstreeks in het vak Nummer bewerken. Vervolgens kunt u instellingen kiezen en het nummer kopiëren zoals hierboven beschreven.

U kunt SpellNumber voor Word gebruiken om een gespeld nummer naar het klembord te kopiëren en in een andere Windows-toepassing te plakken die tekst accepteert met het klembord Kopiëren naar Windows zonder knop Sluiten eerder in dit bericht.
Vergeet niet dat de stappen in dit bericht ook kunnen worden toegepast op SpellNumber voor Excel .
door Lori Kaufman