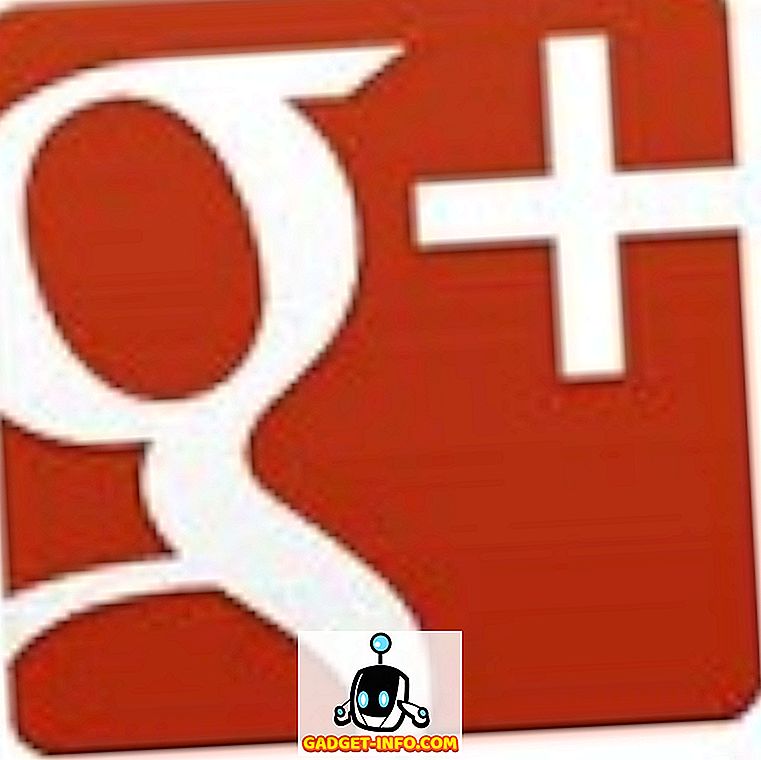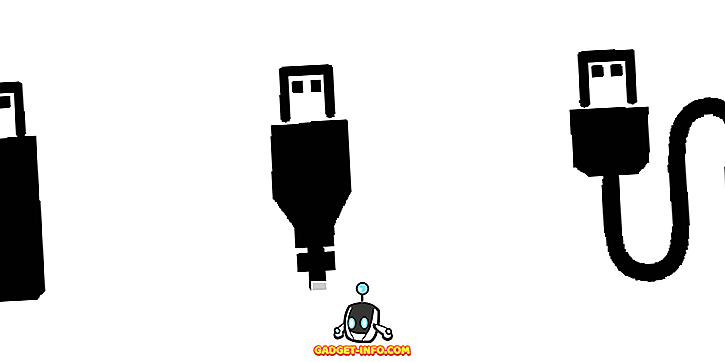In Windows 8 heb je eigenlijk drie hoofdopties voor het herstellen van het besturingssysteem: vernieuwen, opnieuw installeren en herstellen. Hoewel al deze opties kunnen worden gebruikt om Windows te herstellen, werken ze allemaal een beetje anders.

Elk van de volgende Windows 8-herstelmethoden voert een specifiek type reset van het besturingssysteem uit:
- verversen
- Installeer
- Herstellen
Door de overeenkomende herstelmethode voor uw specifieke scenario te kiezen, kunt u mogelijk enige tijd besparen en Windows ook correct opnieuw installeren. Hier zijn enkele tips voor het gebruik van elk van de belangrijkste herstelmethoden.
Vernieuwen - U kunt vernieuwen zonder uw foto's, muziek, video's en andere persoonlijke bestanden te verliezen
Met de vernieuwingsoptie Windows 8 kunt u Windows vernieuwen terwijl u nog steeds uw persoonlijke bestanden en gegevens bewaart die u op uw pc hebt opgeslagen. Zoals beschreven in Windows 8, is hier wat er zal gebeuren als u een pc ververst:
Ververs je pc
- Uw bestanden en personalisatie-instellingen zullen niet veranderen.
- Uw pc-instellingen worden teruggezet naar hun standaardwaarden.
- Apps van de Windows Store worden bewaard.
- Apps die u hebt geïnstalleerd vanaf schijven of websites worden verwijderd.
- Een lijst met apps wordt op uw bureaublad opgeslagen.
Om uw pc in Windows 8 te vernieuwen, begint u met het openen van het Charms- menu en klikt u op de lijst met instellingen . Selecteer vervolgens de optie PC-instellingen wijzigen .

Blader omlaag naar de Algemene lijst en klik op de knop Aan de slag die wordt vermeld onder Uw pc vernieuwen zonder uw bestanden te beïnvloeden .

Je kunt ook mijn andere post bekijken bij het maken van je eigen Windows-back-upbeeld, waarmee je al je apps en programma's kunt installeren, je afbeelding kunt maken en vervolgens die afbeelding kunt herstellen in plaats van al je programma's te verliezen.
Opnieuw installeren - Alles verwijderen en Windows opnieuw installeren
Met de Windows 8-herinstallatieoptie kunt u het besturingssysteem volledig opnieuw installeren zonder de harde schijf handmatig opnieuw te formatteren en te installeren met een Windows 8-schijf of USB-station. Wanneer u Windows 8 opnieuw installeert met behulp van de optie Opnieuw installeren:
- Al uw bestanden, gegevens, apps, programma's en Windows-instellingen worden verwijderd. Windows zal zichzelf volledig opnieuw installeren en uw pc zal volledig terugkeren naar een nieuwe Windows 8-installatie.
- Er worden geen eerdere pc-gegevens of opgeslagen gegevens overgedragen naar de nieuwe installatie.
Om Windows 8 opnieuw te installeren, begint u met het openen van het Charms-menu en selecteert u de lijst met instellingen . Selecteer de optie PC-instellingen wijzigen in het menu.

Blader omlaag naar de Algemene lijst en selecteer deze. Zoek in het submenu rechts de optie Alles verwijderen en Windows opnieuw installeren en klik op de knop Aan de slag .

Herstellen - Windows herstellen vanaf een eerder tijdstip (Systeemherstelpunt)
Met de Windows 8 Restore-optie kunt u Windows herstellen of terugdraaien naar een eerdere tijd toen een systeemherstelpunt werd aangemaakt. Met deze optie keert Windows terug naar de status van het systeemherstelpunt. Hier zijn een paar details van hoe de optie Herstellen werkt:
- Systeemherstel heeft geen enkele invloed op uw documenten, afbeeldingen of andere persoonlijke gegevens.
- Onlangs geïnstalleerde programma's en stuurprogramma's kunnen worden verwijderd.
Lees mijn bericht over het inschakelen / uitschakelen en gebruiken van Systeemherstel. Om Windows 8 te herstellen, begint u met het starten van het Configuratiescherm . Blader vanuit het configuratiescherm omlaag naar de herstellijst en klik om deze te selecteren.

Selecteer in het venster Herstellen de optie Systeemherstel openen .

Hiermee wordt het paneel Systeemherstel gestart, waar u een systeemherstelpunt kunt selecteren om Windows op terug te zetten.

Dat zijn de drie belangrijkste manieren om het besturingssysteem in Windows 8 te herstellen. Kijk ook eens naar mijn andere artikel over het opschonen van de installatie van Windows 10. Veel plezier!