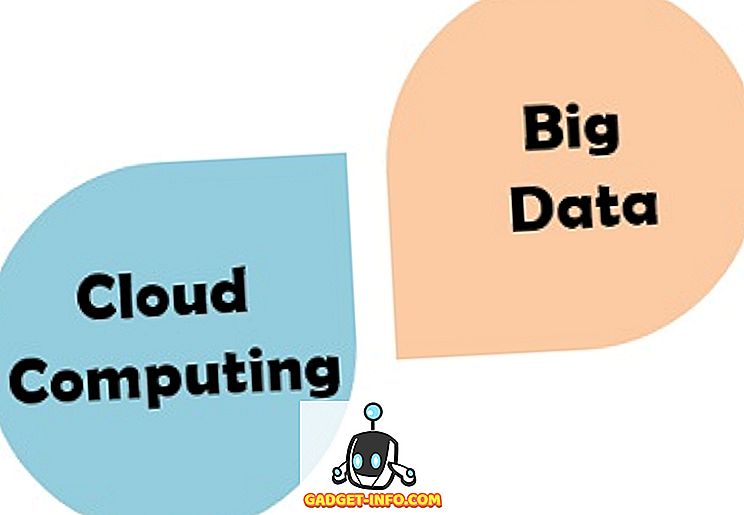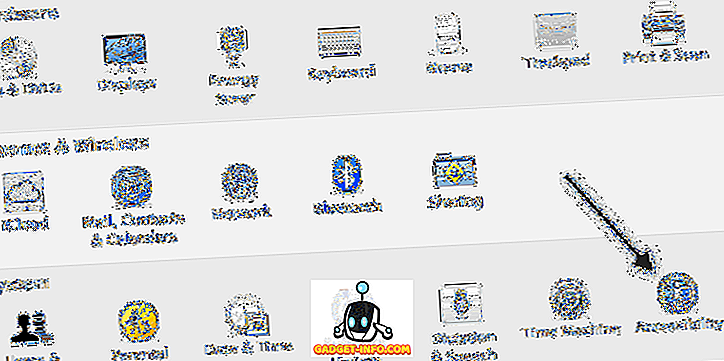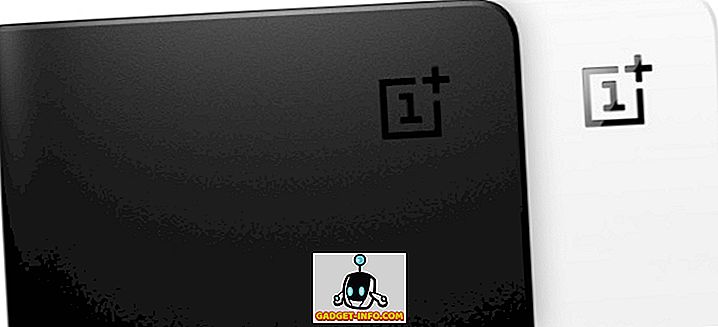VirtualBox is een geweldige gratis virtualisatiesoftware van Oracle. Ik heb eerder veel artikelen over VirtualBox geschreven, waaronder het installeren van Ubuntu in VirtualBox en het uitvoeren van VirtualBox vanaf een USB-station.
Als je enige ervaring hebt met virtualisatiesoftware, heb je waarschijnlijk ook gehoord van VMWare en Hyper-V. Ik heb eerder Hyper-V van Microsoft gebruikt voor het converteren van mijn pc naar een virtuele machine en een functie die ik erg leuk vond, was de mogelijkheid om eenvoudig bestanden en mappen te delen tussen het gast- en hostbesturingssysteem.
In VMWare en Hyper-V is alles wat u hoeft te doen om bestanden van het host-besturingssysteem te delen met het gast-besturingssysteem slepen en neerzetten tussen de bureaubladen. Super makkelijk. Toen ik overschakelde naar VirtualBox, besefte ik dat het delen van mappen in VirtualBox niet zo eenvoudig was als slepen en neerzetten.

Dit was in eerste instantie echt vervelend en het kostte me een tijdje om erachter te komen hoe het precies moest! In dit artikel zal ik de stappen voor het delen van mappen tussen gast- en host-besturingssysteem in VirtualBox doorlopen.
Delen tussen gast en host in VirtualBox
Eerst moet u VirtualBox-gasttoepassingen installeren in het gast-besturingssysteem. U kunt dit doen door naar Apparaten te gaan en op de installatiekopie van de Install Guest-versie te klikken.

Na de installatie en uw gast-besturingssysteem opnieuw opgestart, moet u een virtuele gedeelde map maken. U kunt dit doen door opnieuw naar Apparaten te gaan en op Gedeelde mappen - Instellingen gedeelde mappen te klikken.

Klik nu op de knop Nieuwe gedeelde map toevoegen aan de rechterkant.

Klik in het vak Mappad op de pijl-omlaag en klik vervolgens op Overig . Blader naar de map op het host-besturingssysteem dat u met het gast-besturingssysteem wilt delen. Geef uw share een naam in het vak Mapnaam . U kunt ervoor kiezen om het alleen-lezen te maken, automatisch de map op te zetten na het opnieuw opstarten en de gedeelde map permanent te maken.

Klik op OK en de nieuwe gedeelde map wordt weergegeven onder Machinemappen als u ervoor kiest deze permanent te maken, anders wordt deze weergegeven onder Tijdelijke mappen .

Klik nu op OK om het dialoogvenster Gedeelde mappen te sluiten. Je moet nog een ding doen om daadwerkelijk toegang te kunnen krijgen tot de map op het host-besturingssysteem. Afhankelijk van of het gast-besturingssysteem Windows of Linux gebruikt (Ubuntu, enz.), Is de methode anders.
Windows Guest
In dit geval kunt u naar de gedeelde map bladeren door naar Computer - Netwerk - VBOXSVR te gaan of u kunt een stationsletter toewijzen aan die gedeelde map.

Ik geef de voorkeur aan de tweede methode om het gemakkelijk toegankelijk te maken. De eenvoudigste manier om de map toe te wijzen aan een stationsletter op de virtuele pc, is door eenvoudig met de rechtermuisknop op de map te klikken zoals hierboven weergegeven en Map-netwerkstation kiezen te kiezen.

Kies een stationsletter, zorg ervoor dat Opnieuw verbinden bij inloggen is aangevinkt en klik vervolgens op de knop Voltooien .

U kunt de netwerkdrive ook toewijzen met behulp van de opdrachtprompt, indien nodig. Hiertoe opent u een opdrachtprompt en typt u de onderstaande opdracht.
net use z: \\ vboxsvr \ sharename
Vervang gewoon naam door de mapnaam die u hebt gebruikt bij het toevoegen van een share. Merk op dat je GEEN vboxsvr moet veranderen. U kunt ook elke letter gebruiken die momenteel gratis is; het hoeft geen Z te zijn als je het niet wilt. Dat is het! U zou een bericht zoals De opdracht voltooid moeten krijgen zoals hieronder getoond.

Als u nu naar Verkenner of Deze computer gaat, ziet u de nieuwe schijf gekoppeld en klaar voor gebruik!

Linux gast
Om een gedeelde map in een Linux Guest OS zoals Ubuntu te mounten, typ je de volgende opdracht in terminal:
mount -t vboxsf [-o OPTIONS] sharename mountpoint
Vervang sharename door de naam van de share en het mountpoint met het pad waar u de share wilt laten monteren (bijv. / Mnt / share).
Niet zo moeilijk hé? Natuurlijk, als je niet wist dat je dit allemaal moest doen, zou het behoorlijk frustrerend kunnen worden! Wanneer u nu bestanden of mappen in VirtualBox moet delen, kunt u dit eenvoudig doen. Genieten!