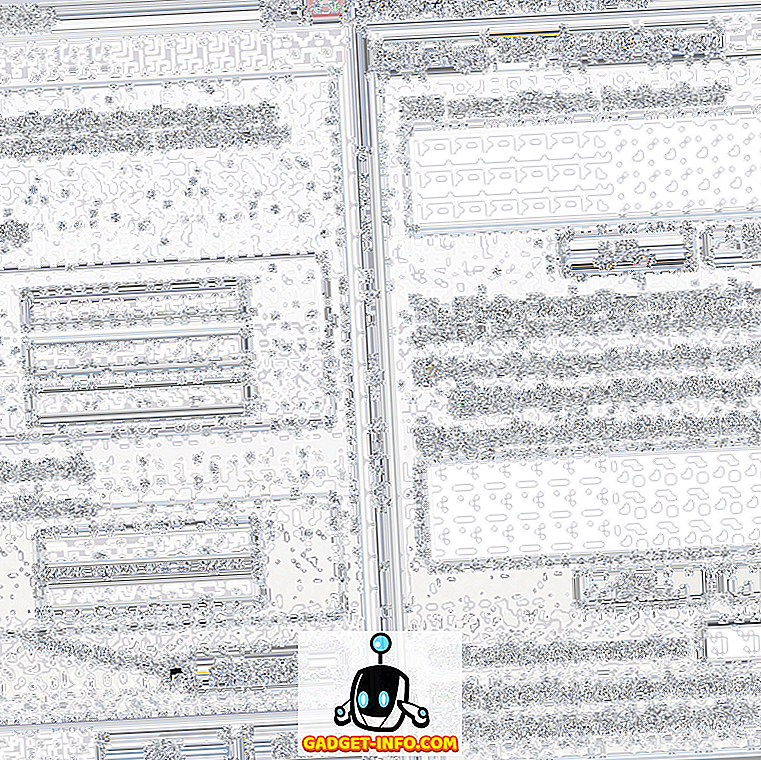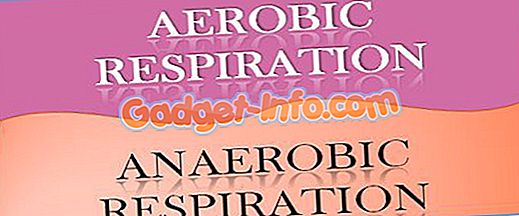Als u een BSOD- of andere willekeurige foutmelding krijgt met het Windows-besturingssysteem, wordt meestal aangenomen dat dit het gevolg is van een virus, malware of andere softwarefout. Als u alle juiste stappen voor probleemoplossing met betrekking tot pc-virussen en andere Windows-software hebt doorlopen, maar nog steeds een foutmelding krijgt met het besturingssysteem, kan dit komen door een defecte of foutieve harde schijf.

Als een pc-onderdeel defect raakt, of op zijn minst fouten veroorzaakt binnen het Windows-besturingssysteem, is dit hoogstwaarschijnlijk de harde schijf. Soms kunnen pc-onderdelen zonder kennisgeving worden afgebroken, waardoor Windows in een niet-functionele staat blijft of met slechte prestaties of willekeurige fouten. In het artikel van vandaag bespreken we een aantal manieren waarop u een standaard harde schijf kunt oplossen.
Harde schijven
Vaste schijven zijn een van de meest voorkomende computeronderdelen die zonder kennisgeving mislukken. Bovendien kunnen fouten met de harde schijf vele soorten Windows-fouten veroorzaken.
Een harde schijf op fouten controleren
Als u kunt opstarten in Windows, kunt u de ingebouwde CHKDSK-functie gebruiken om problemen met een defecte harde schijf of harde schijf op te lossen.
Begin met het Startmenu te starten en Computer te selecteren. Dit zal in de wachtrij staan voor het venster Computer, dat alle actieve stations van de pc weergeeft.

In de meeste gevallen zal de interne en primaire harde schijf voor een pc de schijf Local Disk (C :) zijn. Het kan echter verschillen, afhankelijk van de schijfinstellingen van uw pc. Zoek in het paneel Computer de harde schijf van de pc en klik er met de rechtermuisknop op . Selecteer de optie Eigenschappen in het contextmenu.
Hiermee wordt het dialoogvenster Eigenschappen voor de specifieke schijf gestart.

Klik op het tabblad Hulpprogramma's en selecteer de optie Nu controleren om de harde schijf op fouten te controleren.

Je moet ook mijn andere bericht lezen over gratis testen van harde schijven en diagnostische hulpmiddelen die je naast CHKDSK zou moeten gebruiken.
Kan niet opstarten in Windows
Als u niet kunt opstarten in Windows, heeft u ook de optie om de CHKDSK-functie (hierboven genoemd) vanuit de Windows Herstelconsole uit te voeren. U hebt een functionele pc met Windows nodig om een systeemreparatieschijf te maken. Zoals Microsoft opmerkt, kan een systeemreparatieschijf worden gemaakt met behulp van de volgende stappen:

Bij het opstarten vanaf de systeemherstelschijf kunt u CHKDSK uitvoeren, maar daarnaast heeft de schijf enkele andere hulpprogramma's die kunnen helpen bij het repareren en het oplossen van problemen met een Windows-besturingssysteem dat niet kan worden opgestart. Vergeet niet dat het voor mislukte of foutieve harde schijven is om Windows te kunnen booten, zodat u een back-up kunt maken van alle belangrijke bestanden of gegevens van de schijf.
Data herstel
Als geen van de bovenstaande opties geschikt is, kunt u ook gegevensherstel proberen, als de harde schijf belangrijke bestanden of gegevens heeft die u absoluut nodig hebt. Gegevensherstel is iets meer werk, maar het kan de moeite waard zijn in sommige situaties.
Gegevensherstel is ingewikkeld en kan leiden tot geavanceerde probleemoplossing bij het gebruik van fdisk en vaak speciale herstel software. Als de harde schijf fouten bevat, volledig is beschadigd en niet in Windows kan opstarten, kunt u mogelijk bestanden herstellen door de schijf eenvoudig van de pc te verwijderen en een harde schijfbehuizing te gebruiken om de schijf extern aan te sluiten op een bestaande Windows-pc. Van daaruit kunt u speciale software gebruiken om handmatig door de Windows-schijf te bladeren met behulp van de bestandsstructuur en belangrijke bestanden of gegevens handmatig naar een ander station te verplaatsen.
Voor meer informatie over harde schijven en complexe opties voor gegevensherstel, kunt u ook PCStats Beginner's Guide to Hard Drive Recovery raadplegen.
Hervullen en wissen voltooien
In een scenario waarin Windows niet zal opstarten en zelfs de optie Systeemherstel de harde schijf niet kan repareren, kunt u overwegen om een volledige herformattering en verwijdering uit te voeren, voordat u de rit als groente gaat beschouwen en deze naar de vuilnisbak gooit. In sommige gevallen, zoals een complex rootkit-virus, heeft Windows mogelijk systeemniveaufouten, waarbij een indeling op de harde schijf de beste optie is.
Als u een interne pc-harde schijf volledig wilt formatteren en wissen, kunt u een opstartbare formatteerschijf maken. Hiervoor wilt u misschien DBAN, of Darik's Boot en Nuke bekijken. Na het booten vanaf een DBAN-schijf, kunt u de primaire pc-harde schijf wissen met behulp van een eenvoudige commandoregel.
Een defecte harde schijf
Het scenario in het slechtste geval is een volledig mislukte harde schijf die mogelijk een defecte spil, arm of schotel heeft.

In het geval dat de actuator / arm of andere mechanische component is mislukt, kunt u overwegen om de drive uit te voeren. Als u echter bijzonder belangrijke gegevens op de schijf hebt en de platters nog steeds intact en onbeschadigd zijn, kunt u de platen misschien in een identieke schijf verwisselen en de schijfeenheid herstellen, waardoor u uiteindelijk de mogelijkheid krijgt uw pc-gegevens te herstellen. .
Dit vereist een geavanceerd technisch inzicht in harde schijven, kalibratie en meer. In de meeste gevallen is het daarom beter om een specialist op het gebied van technologie of gegevensherstel dit te laten doen, in plaats van het zelf te proberen.
Dat zijn een paar manieren waarop u problemen met de harde schijf en defecte harde schijven kunt oplossen, herstellen, diagnosticeren en repareren. Genieten!