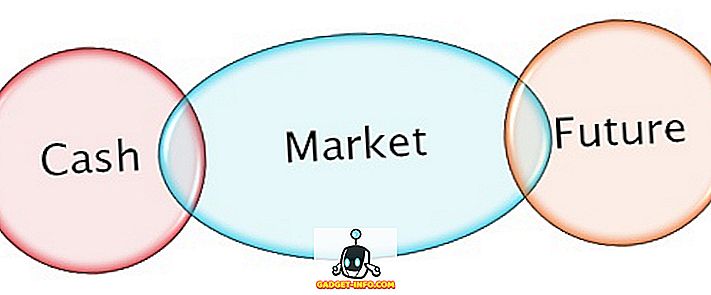Bent u op zoek naar een goede partitiemanager voor uw Windows-computer? Een van de beste programma's die er is, is GParted . Het is open-source en ondersteunt zo ongeveer elk bestandssysteem dat er is, inclusief ext2 / 3/4, btrfs, FAT16, FAT32, NTFS, HFS +, UFS, XFS en meer.
Kortom, uw harde schijf is onderverdeeld in een of meer segmenten die partities worden genoemd. Meestal, als je eenmaal een partitie hebt gemaakt, is het moeilijk om het formaat aan te passen, vooral in Windows. GParted is een programma dat u kunt gebruiken om wijzigingen aan te brengen in de partities op uw harde schijf, zoals het verwijderen van een partitie, het formaat van een partitie of het kopiëren van een partitie.
Het doet dit alles zonder uw gegevens te verwijderen. U kunt het ook gebruiken om partitievlaggen in of uit te schakelen, zoals opstarten en verbergen. GParted is geschreven in Linux, maar kan worden gebruikt om Windows-partities te beheren door te booten vanaf een Live-CD.
Download eenvoudig het ISO-bestand en brand het op een CD. Je kunt mijn vorige bericht lezen over hoe een ISO-bestand op een CD te branden. Als je een Mac hebt, kun je mijn bericht lezen over het branden van een ISO-bestand met OS X.
GParted gebruiken om partities te beheren

Als je eenmaal naar GParted hebt opgestart, krijg je een soortgelijk scherm als hierboven. Het moet worden ingesteld op GParted Live, wat de standaardinstelling is. U kunt ook kiezen uit andere modi of een geheugentest uitvoeren. Vervolgens krijg je een scherm met de vraag wat Kepmap moet gebruiken. Selecteer standaard gewoonweg geen toetsenbordtoetsen tenzij je weet wat je doet.

Het laatste scherm vraagt u welke taal, die standaard Engels moet zijn en hoe u de modus wilt gebruiken. Nogmaals, de standaardwaarden zijn allemaal goed, druk gewoon op Enter.

GParted wordt geladen en het hoofdscherm geeft u informatie over elk van de partities die momenteel op de harde schijf staan. U kunt snel het bestandssysteem, de grootte en eventuele vlaggen, zoals de opstartpartitie, zien.

U kunt met de rechtermuisknop op een partitie klikken en op Informatie klikken voor meer informatie over die partitie.

Als u het formaat van een partitie wilt wijzigen, klikt u met de rechtermuisknop en kiest u Formaat wijzigen / Verplaatsen .

Het resize-partitie-dialoogvenster verschijnt en hier kunt u de nieuwe grootte voor de partitie kiezen. U kunt ook de schuifregelaar slepen om de grootte van de partitie aan te passen.

U kunt ook gemakkelijk een partitie maken, het bestandssysteem kiezen en kiezen of u het wilt als de primaire partitie of niet.

Zoals ik al eerder zei, GParted ondersteunt veel bestandssystemen en veel acties. Het kan echter niet elke actie op elk bestandssysteem uitvoeren, dus hier volgt een korte beschrijving van de functies.

Over het algemeen is het een van de beste freeware-programma's die er zijn en ik zou het ten zeerste aanbevelen voor technisch onderlegde gebruikers of IT-beheerders! Het maakt het managen van partities een wandeling in het park! Genieten!