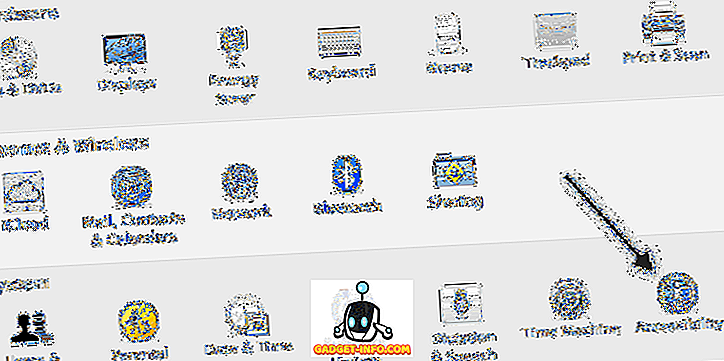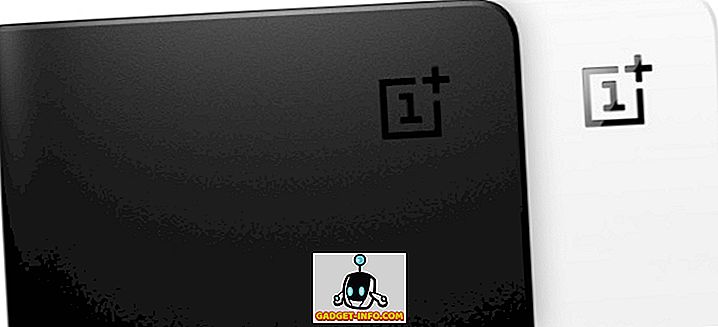In een vorig artikel hebben we het gehad over verschillende manieren om het 'dd' commando in Linux te gebruiken. De opdracht 'dd' is handig voor veel verschillende taken, zoals het maken van schijfkopieën, het maken van back-ups van partities en het schrijven van schijfkopieën naar draagbare flashstations. Natuurlijk is 'dd' alleen beschikbaar via de Terminal en kan het ook zonder waarschuwing uw gehele harde schijf overschrijven, mocht u uw invoer- en uitvoerbronnen door elkaar halen. Het was dus leuk om te zien dat er een GUI bestaat voor die Linux-gebruikers die een gebruiksvriendelijkere en meer vergevingsgezinde methode willen om het 'dd'-commando te gebruiken.
Het programma, gdiskdump genaamd, is eenvoudig te gebruiken, en tijdens het gebruik zal het niet zo snel zijn voor iemand die comfortabel is bij de Terminal, het is zeker een eenvoudiger manier om toegang te krijgen tot een deel van de kracht die 'dd' te bieden heeft.
Als u gdiskdump wilt downloaden, moet u naar het item Gtk-apps.org gaan of naar de Launchpad-pagina, waar u een Debian / Ubuntu-installatieprogramma of de broncode kunt downloaden. In dit voorbeeld installeren we gdiskdump in Ubuntu.
Nadat u het installatieprogramma hebt gedownload, kunt u er met de rechtermuisknop op klikken en uw gewenste installatiemethode kiezen. Voor DEB-bestanden gebruiken we GDebi.

Eenmaal geopend, klik om te installeren. U moet waarschijnlijk uw wachtwoord invoeren.
Alle vereiste bibliotheken worden automatisch gedownload en geïnstalleerd en wanneer u klaar bent, ziet u deze bevestiging.

U kunt nu gdiskdump openen. Deze moet u vinden in het menu Toepassingen, onder Accessoires.

U moet waarschijnlijk uw wachtwoord invoeren (tenzij u onlangs het invoeren om een andere reden hebt voltooid), omdat het 'dd'-commando altijd als root moet worden uitgevoerd.
Zodra dit is voltooid, ziet u het eerste gdiskdump-scherm, waarin u wordt gevraagd het invoerformaat te kiezen. U kunt een partitie, harde schijf of een bestand kiezen als uw invoerformaat. Het kiezen van een bestand zal precies dat zijn, terwijl een partitie de volledige partitie van een harde schijf zal zijn en de harde schijf-optie alles omvat (alle partities).

Nadat u uw invoerformaat en apparaat / bestand hebt geselecteerd, drukt u op de knop voorwaarts om naar het volgende scherm te gaan, waar u uw uitvoerformaat kiest.

Nogmaals, u hebt de keuze om naar een bestand, partitie of harde schijf uit te voeren. U moet eerst het type selecteren en vervolgens de fysieke locatie waar uw back-up wordt opgeslagen.

Mogelijk ziet u een waarschuwing en wordt u erop gewezen dat uw doeldirectory niet voldoende ruimte heeft om uw back-up vast te houden.

Ervan uitgaande dat u een schijf hebt geselecteerd met voldoende ruimte, kunt u op de knop OK klikken om het proces te starten. Of, als u wat meer controle wilt (vergelijkbaar met wat u 'dd' zou krijgen via de opdrachtregel), kunt u ervoor kiezen om de geavanceerde instellingen te bekijken.

Nogmaals, als je klaar bent, druk je op de OK-knop; de volgende waarschuwing zal altijd verschijnen.

Deze waarschuwing vertelt u eerst dat uw back-up de partitie of harde schijf die u hebt geselecteerd als uw doellocatie, overschrijft en dat tijdens het kopiëren van een partitie of harde schijf (maar niet een enkel bestand), het delice niet mag worden gemount. Wat dit in de praktijk betekent, is dat je geen back-up kunt maken van je opstartschijf. Hiertoe moet u 'dd' of gdiskdump uitvoeren vanaf een flashstation.
Afhankelijk van hoe groot uw bestand, partitie of harde schijf is, kan het proces enige tijd duren en hoewel er geen pop-up is met de mededeling dat de taak is voltooid, geeft de voortgangsbalk boven aan het scherm aan wanneer de back-up is voltooid. compleet.
En dat is zo ongeveer. Het gebruik van 'dd' van de Terminal is snel en krachtig, maar voor degenen die iets gebruikersvriendelijker willen zijn, is gdiskdump een goede keuze.