Als je een nieuwe of zelfs ervaren Linux-gebruiker bent, zijn de kansen best goed dat, hoe hard je ook probeert, er altijd maar één Windows-programma is dat je nodig hebt. Misschien is het voor werk. Vaak zal een bedrijf een bepaald formaat voor documenten verplicht stellen, en hoe goed het ook is, of hoe comfortabel je ook bent in een native Linux-programma, je hebt de Windows-applicatie nog steeds nodig. Dus in plaats van Windows naast Linux te installeren, installeerde u Wine (Wine Is Not een Emulator), waarmee u Windows-programma's vanuit Linux kunt uitvoeren.
Het is een geweldig iets. Helaas kan het ook meer dan een beetje lelijk zijn. Je Windows-programma's gebruiken zeker je Linux-thema's niet, en om het nog erger te maken, lijken ze rechtstreeks uit Windows 95 te komen. Blokkerig, plat en ronduit lelijk.
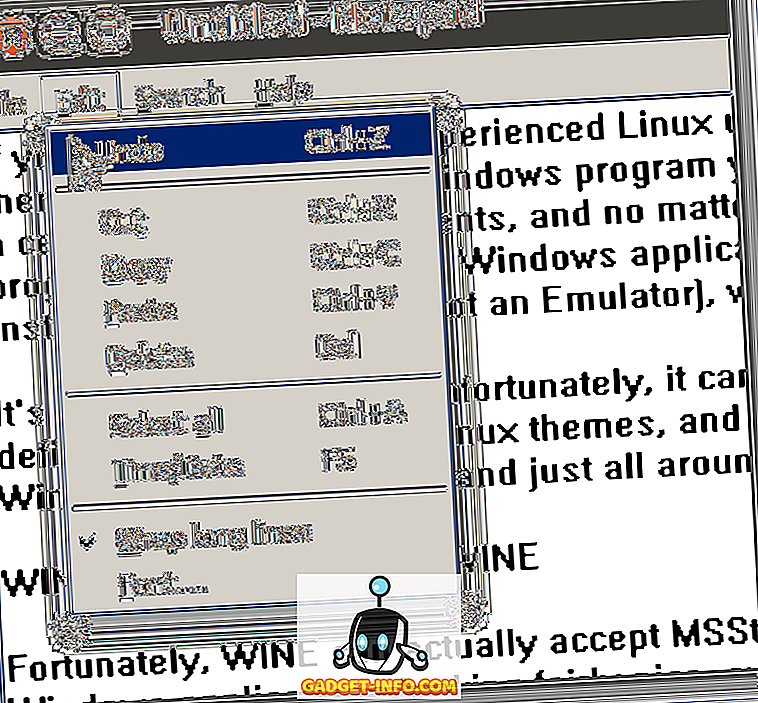
Gelukkig kan Wine eigenlijk MSStyle-thema's accepteren, wat betekent dat het niet zo moeilijk is om je Windows-applicaties er aardig uit te laten zien, zelfs als ze niet helemaal overeenkomen met de rest van je bureaublad.
De eerste stap - na het installeren van Wine en vervolgens uw Windows-toepassing, waarvan we aannemen dat u weet hoe dit te doen, als u dit artikel leest, is het vinden van een thema dat u bevalt. Een goede plek om veel van hen te bekijken is op deze pagina op Deviantart.
Laten we bijvoorbeeld zeggen dat u Ambiance gebruikt, het standaard Ubuntu-thema. Dit is hoe een typisch venster eruit ziet.
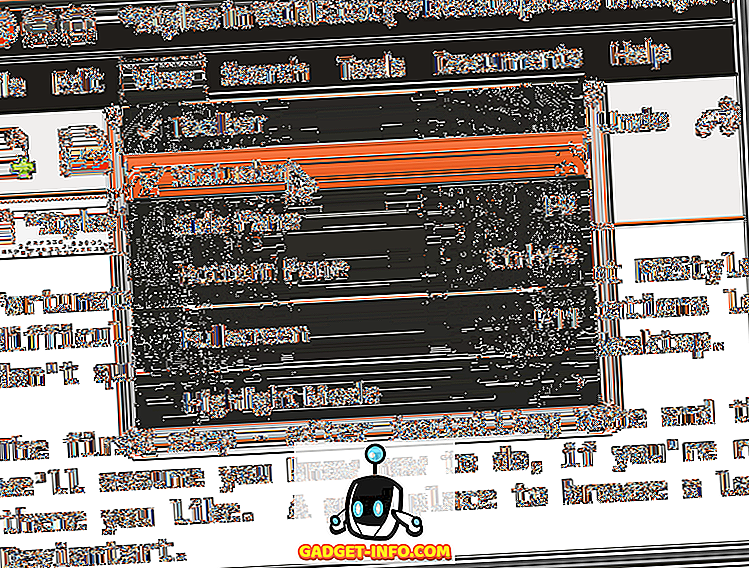
Nogmaals, hier is Notepad, de basisteksteditor voor Windows, actief in Wine.
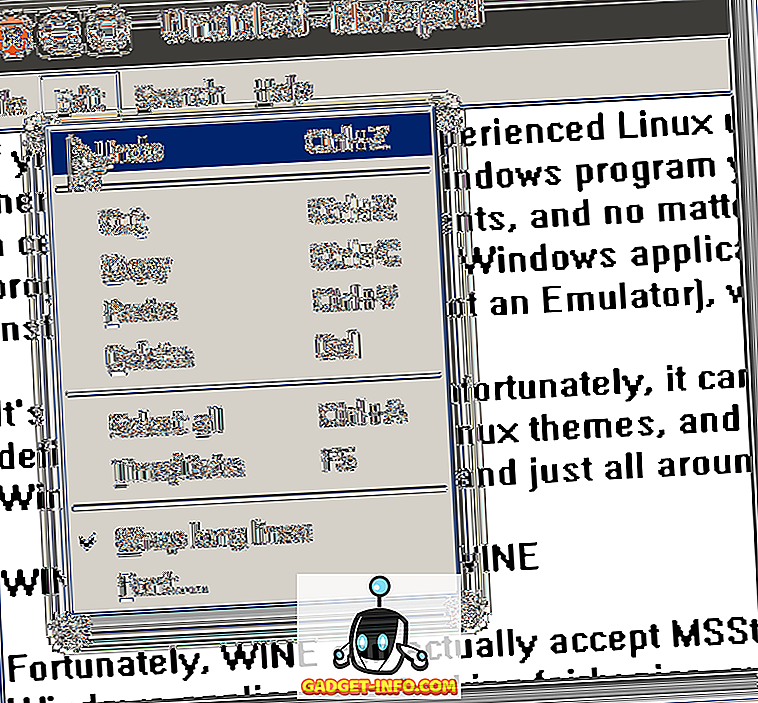
Zoals je kunt zien gebruikt het de Ubuntu-raamdecoraties, maar de menu's zijn geblokt, de markeringskleur is verkeerd ... het mengt helemaal niet goed. Maar als u het Ubuntu Light voor Windows XP-thema hebt gekozen, is dat misschien het geval.
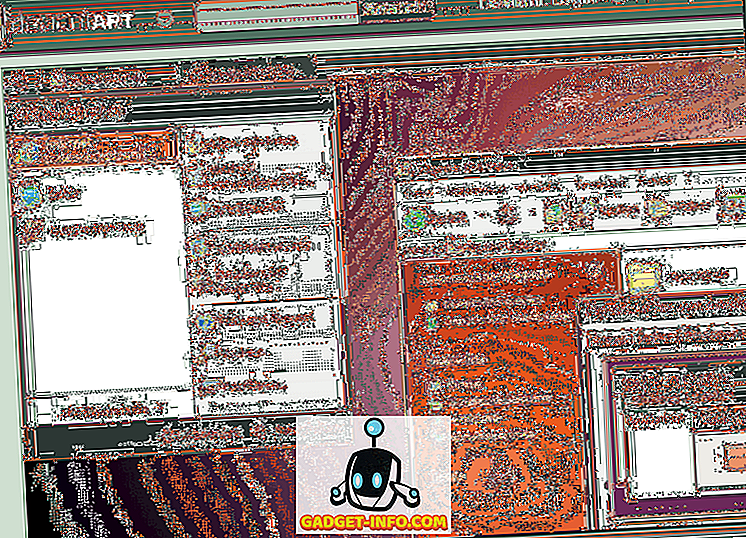
Het is een thema ontworpen voor Windows-gebruikers die het uiterlijk van Ubuntu op hun Windows-pc willen nabootsen, maar het zal net zo goed werken als wij Windows-toepassingen in Wine gebruiken.
Ga je gang en klik op de koppeling Bestand downloaden en sla deze op je computer op.

Zodra het downloaden is voltooid, pakt u het archief uit.
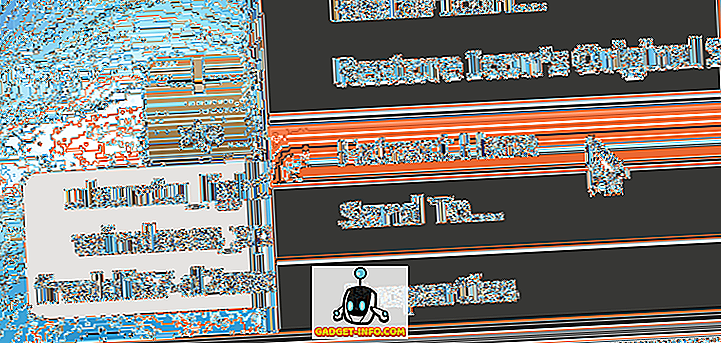
In de map bevindt zich een andere map, UbuntuLight genaamd. Dit is waar het themabestand is. Om het te installeren, moeten we het programma Wijnconfiguratie gebruiken, dat te vinden is in het menu Toepassingen, onder Wijn .
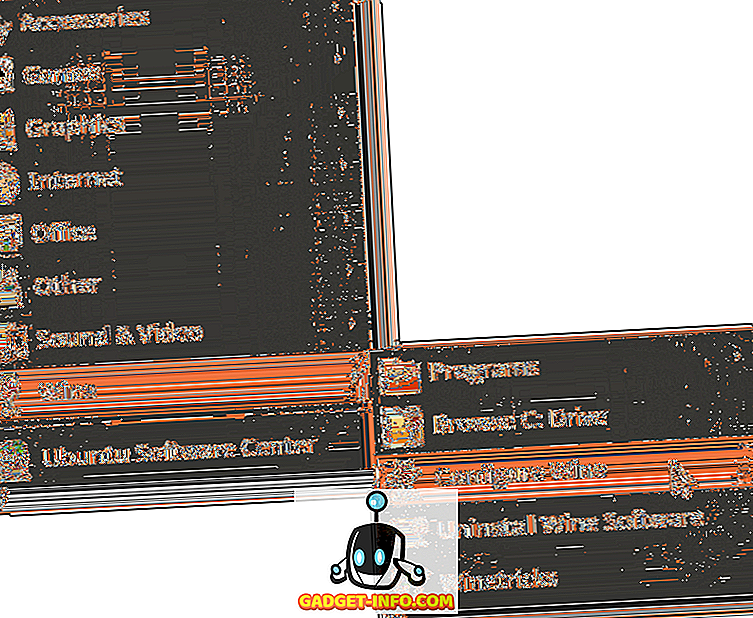
Navigeer nu naar het tabblad Desktopintegratie .
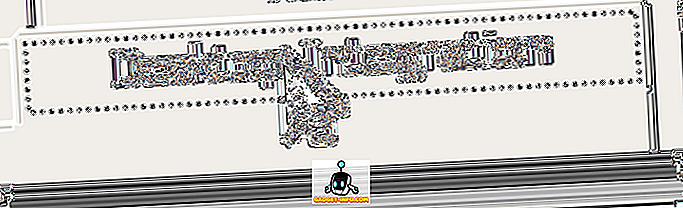
Klik nu op de knop Thema installeren en navigeer naar en selecteer het thema dat u hebt gedownload. Zodra je dit hebt gedaan, kies je gewoon voor het thema- menu.
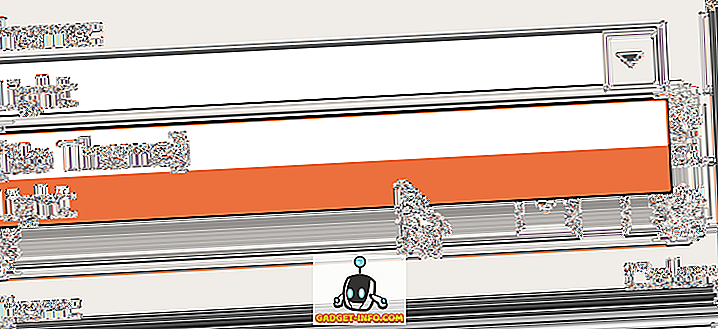
Probeer nu een nieuw Windows-programma uit. Laten we Notetab opnieuw gebruiken.
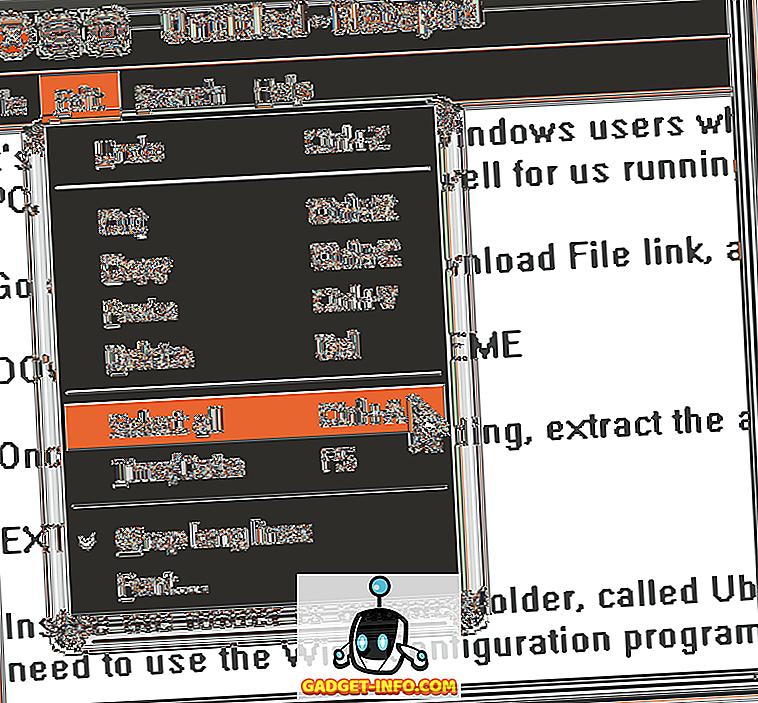
Nu komen we ineens dichter bij onze reguliere Ubuntu-stijl. Het gaat niemand voor de gek houden (de menu's zijn anders en sommige widgets zitten nog steeds stevig in de Windows-wereld), maar het is dichtbij. Zet de lettertypen iets dichterbij (opnieuw op het tabblad Desktopintegratie van de Wijnconfiguratie), en u zou zich wat meer thuis moeten voelen.







![beste galerij - Interactive Online Crossword On Tech-Biz Trivia [2]](https://gadget-info.com/img/best-gallery/586/interactive-online-crossword-tech-biz-trivia.jpg)

