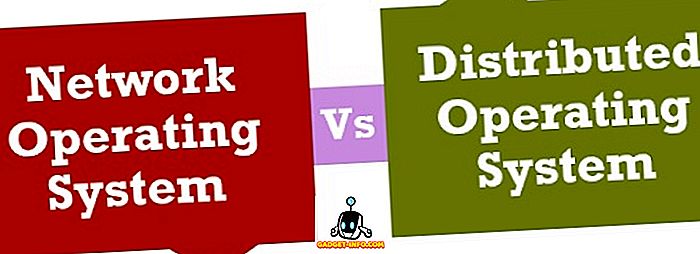Ooit een gebruikte computer moeten kopen met Windows al geïnstalleerd en wilde weten of het besturingssysteem stabiel was of niet? Soms, met slechts een vluchtige blik, zult u niet kunnen zien of Windows corrupt is of andere problemen heeft.
Een snelle manier om de status van een Windows-computer te zien, is het openen van Reliability Monitor. Het is een ingebouwde tool die al bestaat sinds Windows Vista en nog steeds werkt in Windows 10. Je hoort er waarschijnlijk niet veel van, maar het is naar mijn mening best handig.
In dit artikel laat ik u zien hoe u Reliability Monitor opent en welke informatie het u kan geven. Er zijn veel momenten dat Windows veel fouten registreert, maar ze manifesteren zich niet noodzakelijkerwijs in uw dagelijkse activiteiten. Als u ze echter onaangetast laat, zal dit uiteindelijk leiden tot meer problemen langs de lijn.
Betrouwbaarheidsmonitor
Om de tool te openen, klikt u gewoon op Start en typt u de betrouwbaarheid . Het eerste resultaat zou moeten zijn View reliability history .

Standaard wordt Betrouwbaarheidscontrole geopend voor een grafiek die is ingesteld op dagweergave. U kunt snel alle fouten zien die zich de afgelopen weken op elke dag hebben voorgedaan.

De grafiek heeft ook verschillende categorieën, zodat u precies kunt zien waar de fouten zich voordoen. Deze categorieën zijn onder andere: Application-fouten, Windows-fouten, Misc-storingen en Waarschuwingen. Je ziet vrijwel altijd informatie-items in het blauw, maar die zijn allemaal in orde.
Als u wilt zien waarvoor een rode X of waarschuwingssymbool is, klikt u gewoon op die kolom. In het onderste gedeelte ziet u een lijst met alle evenementen voor die dag. Merk op dat dit niet dezelfde gebeurtenissen zijn als in de Event Viewer, maar een verkorte lijst van de belangrijke dingen.

Zoals je hierboven kunt zien, klikte ik op 11/7 om te zien waarnaar de kritieke gebeurtenis refereerde. In mijn geval was er een probleem met het niet correct openen van Slack, daarom staat het symbool in de rij Programma-fouten. Klik op Technische details bekijken voor gedetailleerde informatie die u kan helpen het probleem op te lossen.

Soms is deze informatie nuttig en soms zal het niet zo nuttig zijn. Het hangt echt af van het probleem dat u ondervindt. Als u in de loop van de maand slechts enkele kritieke gebeurtenissen te zien krijgt en de meeste ervan lijken eenmalige problemen die niet altijd worden weergegeven, dan is het systeem waarschijnlijk vrij stabiel. Merk op dat het moeilijk is om een computer te vinden die niet op zijn minst een paar kritieke gebeurtenissen bevat.
U ziet bijvoorbeeld kritieke gebeurtenissen als Windows niet correct werd afgesloten. Dat is niet zo belangrijk als fouten met betrekking tot Windows-processen die crashen of niet werken. Als u echter veel kritieke en waarschuwingssymbolen ziet, is het systeem niet erg stabiel. Helemaal onderaan het scherm ziet u een link met de naam Bekijk alle probleemrapporten, die u een mooie lijst geeft van alle waarschuwingen en fouten.

Het is duidelijk geen perfecte manier om te weten of een computer goed draait of niet, maar het is een goede manier om te controleren. U moet de machine ook altijd testen door programma's uit te voeren, computerinstellingen te wijzigen, enz. Een andere goede manier om snel de stabiliteit van een Windows-systeem te controleren, is door de samenvatting in Logboeken te bekijken.

Wanneer u het opent, wordt de samenvatting bovenaan weergegeven. U kunt de secties uitvouwen en vervolgens dubbelklikken op items om die specifieke fouten en waarschuwingen te zien. Nogmaals, 92 fouten in 7 dagen kunnen veel klinken, maar typische Windows-systemen, zelfs stabiele, zullen een behoorlijk aantal hebben. Genieten!