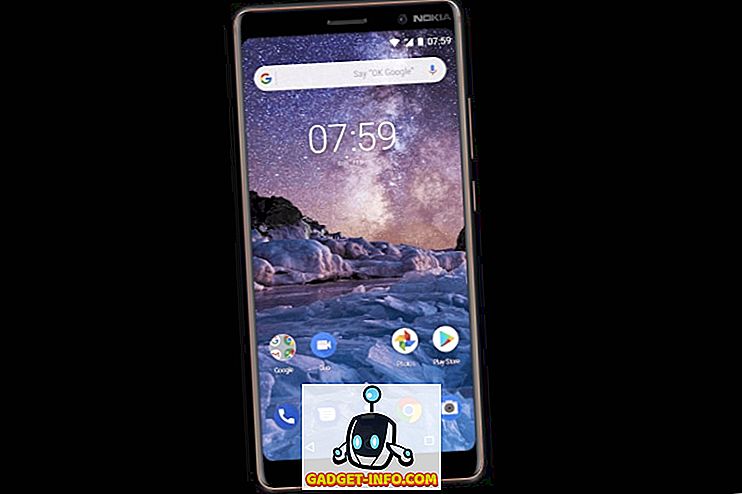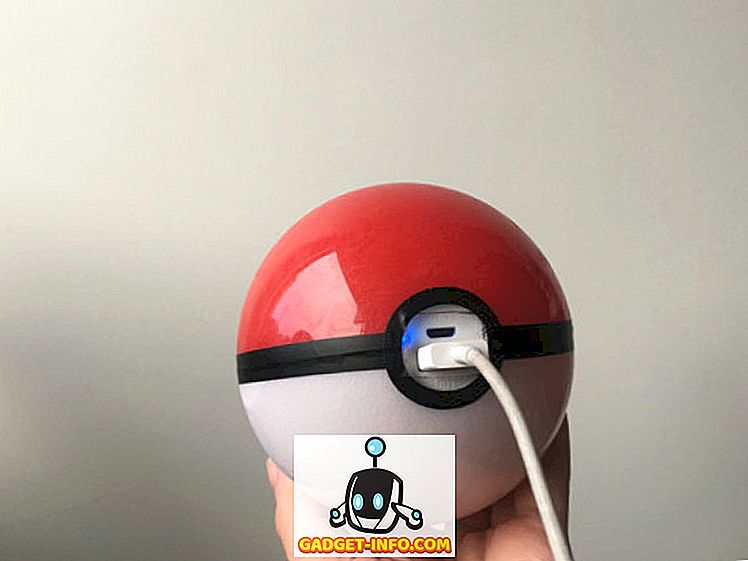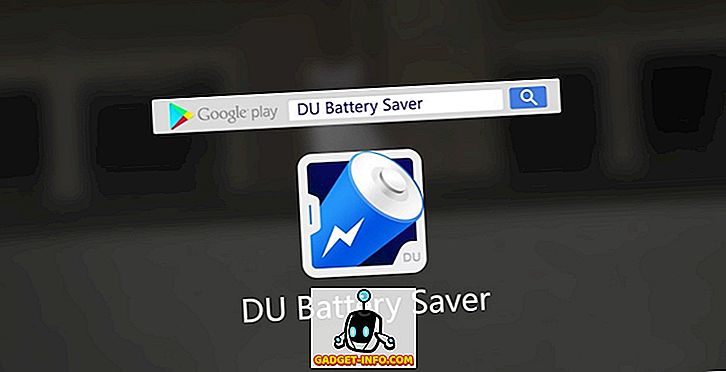Is uw CPU de laatste tijd voor 100% benut? Als je naar de Taakbeheer in Windows hebt gegaan en naar je processen-tabblad hebt gekeken, heb je mogelijk een proces gemist dat msmpeng.exe wordt genoemd en dat al je beschikbare CPU opslokt .
Dus wat is msmpeng.exe en hoe kun je voorkomen dat het je systeem vertraagt? Nou, in tegenstelling tot wat je misschien ergens anders hebt gelezen, is het geen spyware of malware. Het is eigenlijk best ironisch omdat het verband houdt met Windows Defender, het antivirusproduct van Microsoft.
Windows Defender is een belangrijk anti-malware- en antivirusprogramma voor Windows, dat je echt niet mag uitschakelen tenzij je een programma van derden hebt geïnstalleerd, in welk geval het automatisch wordt uitgeschakeld.
In dit artikel zal ik de verschillende redenen bespreken waarom het uw CPU zou kunnen gebruiken en wat u kunt doen om het op te lossen.
Een scan uitvoeren
Als je toevallig naar Task Manager keek terwijl Windows Defender een scan uitvoerde, kost het vanzelfsprekend veel van de CPU-cycli. Wacht tot de scan is voltooid en controleer nogmaals het CPU-gebruik. Hopelijk moet het weer normaal zijn.
Helaas is er geen manier om de geplande scantijd voor Windows Defender te wijzigen. Het mag alleen een scan uitvoeren als de computer niet actief is en zich buiten de actieve uren bevindt. Als u echter uw computer uitschakelt, kan deze de scan uitvoeren terwijl u hem gebruikt.

De meeste automatische scans moeten niet zo lang duren, dus als u merkt dat uw computer gedurende lange perioden traag werkt, kan het zijn dat Windows Defender veel tijd besteedt aan het scannen van een map of een proces dat niet hoeft te worden uitgevoerd worden gecontroleerd. Dit brengt ons bij de volgende mogelijke oplossing.
Uitsluitingen van scannen
De beste manier om uit te zoeken wat u wilt uitsluiten, is door een volledige scan uit te voeren terwijl alle items op uw computer worden doorlopen. Wanneer u ziet dat het lang duurt in een bepaalde map of wanneer u een specifiek proces scant, kunt u dat toevoegen aan de lijst met uitsluitingen.
U kunt dit doen door naar Virus & Threat Protection, vervolgens Virus & Threat Protection-instellingen te gaan en ten slotte op Uitsluitingen toevoegen of verwijderen te klikken.

U kunt een bestand, map, bestandstype of proces toevoegen aan de lijst met uitsluitingen. Nadat u de aanstootgevende items aan de lijst hebt toegevoegd, moet de tijd die nodig is om de scan te voltooien aanzienlijk worden verkort.
Schakel Windows Defender uit
De andere optie is om Windows Defender eenvoudigweg uit te schakelen. Ik raad dit niet aan, tenzij je echt moet. Een andere optie voordat u Windows Defender permanent uitschakelt, is het installeren van een antivirusprogramma van derden. Wanneer u een ander anti-virusproduct installeert, schakelt Windows Defender zichzelf automatisch uit, zodat de twee programma's elkaar niet hinderen.
Er zijn een aantal manieren waarop u Windows Defender op uw pc kunt uitschakelen. In Windows 10 wil Microsoft echt niet dat je dit doet, dus de enige optie die je hebt in het Beveiligingscentrum is om real-time bescherming tijdelijk uit te schakelen.

De andere manier is om een registerinstelling te bewerken. Open regedit op je pc (klik op Start en typ regedit ) en navigeer naar de volgende map:
HKEY_LOCAL_MACHINE \ SOFTWARE \ Beleid \ Microsoft \ Windows Defender

Maak een nieuwe DWORD-waarde (32-bits) met de naam DisableAntiSpyware en geef deze een decimale waarde van 1. Ga door en start uw computer opnieuw op en Windows Defender moet nu worden uitgeschakeld. U kunt deze sleutel verwijderen of de waarde later wijzigen in 0 om Windows Defender weer in te schakelen.
De tweede manier om Windows Defender permanent uit te schakelen is om Groepsbeleid te gebruiken, dat alleen werkt op Windows 10 Pro of hogere versies. Klik op start en typ gpedit.msc in en druk op enter. Navigeer naar de volgende map:
Computerconfiguratie - Beheersjablonen - Windows-onderdelen - Windows Defender Antivirus

U ziet een optie in het rechterdeelvenster met de naam Turn off Windows Defender Antivirus. Dubbelklik erop en selecteer het keuzerondje Ingeschakeld .

Hopelijk hoeft u Windows Defender niet uit te schakelen, omdat het normaal gesproken uitstekend werkt om uw computer te beschermen tegen malware en virussen. Als u problemen ondervindt of niets heeft gewerkt, laat het ons dan weten in de comments en we zullen proberen te helpen. Genieten!