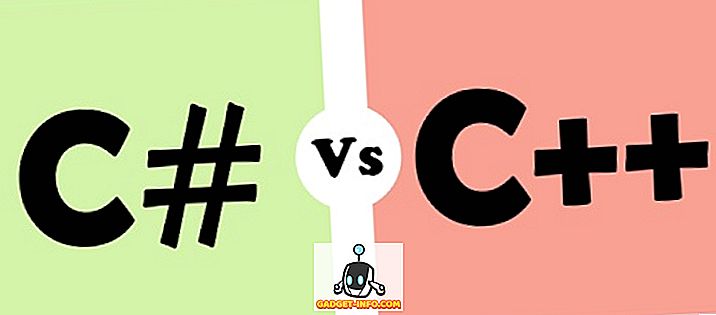Als u al een tijdje Windows gebruikt, is de kans groot dat u op een bepaald moment in de Veilige modus moet opstarten. Zo niet, dan is de kans groot dat je de optie hebt gezien om in de Veilige modus op te starten nadat je computer is hersteld van het Blue Screen of Death (BSOD).
Het opstarten van Windows Veilige modus vereist vaak het ingedrukt houden of herhaaldelijk indrukken van de F8-toets tijdens de POST, het proces dat uw computer doorloopt voordat het in Windows opstart. Soms zal het echter op geen enkele manier of op enig moment indrukken van de F8-toets gewoon werken.
Gelukkig biedt Windows 7/10 je de mogelijkheid om de Veilige modus in te gaan als je de computer de volgende keer opstart. Daarnaast zijn er verschillende opties beschikbaar via deze methode die niet beschikbaar zijn met de F8-methode. Lees verder om te leren hoe u Windows 7 in de veilige modus dwingt wanneer u de volgende keer uw computer opnieuw opstart.
Start Windows 7/10 Veilige modus zonder F8
Om uw computer opnieuw op te starten in de veilige modus, begint u met het klikken op Start en vervolgens op Uitvoeren. Als in uw Windows-startmenu de optie Uitvoeren niet wordt weergegeven, houdt u de Windows-toets op uw toetsenbord ingedrukt en drukt u op de R-toets. Welke methode u ook gebruikt, u zou nu naar het dialoogvenster Uitvoeren moeten kijken. Typ msconfig in het vak Uitvoeren en klik op OK.

U zou nu naar het venster Systeemconfiguratie moeten kijken. Klik op het tabblad Opstarten om alle opstartopties weer te geven die Windows te bieden heeft.

Zoek de sectie met de naam Opstartopties in het venster Systeemconfiguratie. Hier kunt u de optie Veilige modus controleren . Merk op dat de Minimal Safe-modus de standaardoptie Veilige modus is.

De optie Minimale Veilige modus is de standaard omdat het dezelfde soort Veilige modus is als u de F8-methode gebruikt. Nadat u uw opties hebt gekozen, klikt u op de knop OK. Windows vraagt dan of u nu opnieuw wilt opstarten of afsluiten zonder opnieuw te hoeven opstarten . Klik op de knop Nu opnieuw opstarten en uw computer zal opnieuw opstarten in Veilige modus.

Meer opties voor de veilige modus
Het blijkt dat het gebruik van de hierboven beschreven methode om Windows op te starten in de veilige modus, verschillende voordelen biedt ten opzichte van de F8-methode. De beschikbare opties in het venster Systeemconfiguratie zijn krachtige hulpprogramma's voor probleemoplossing en diagnose om te ontdekken wat er mis is met uw computer.
Het is mogelijk dat deze methode om naar de veilige modus te gaan de voorkeur geniet, zelfs als de F8-methode op uw computer werkt. Als u om de een of andere reden niet in Windows kunt komen en toegang hebt tot MSCONFIG, kunt u proberen in de veilige modus te komen wanneer de computer voor het eerst opstart.
Microsoft heeft een artikel over hoe u toegang krijgt tot het geavanceerde opstartscherm door op F8 of een soortgelijke toets te drukken terwijl het systeem opstart. U zou Veilige modus, Veilige modus met netwerkmogelijkheden en Veilige modus met opdrachtprompt moeten zien.

Als u dit scherm kunt openen, maar Windows niet zelfs in de Veilige modus start, is er iets mis met de Windows-installatie. In dat geval moet u eerst een systeemherstelschijf maken met een andere werkkopie van Windows 7/10 en vervolgens problematische pc booten met die CD of USB-stick.
U kunt dit doen door naar Configuratiescherm - Systeem en onderhoud - Back-up en herstel te gaan .

Klik op Een systeemherstelschijf maken en volg de aanwijzingen in de wizard om een herstel-cd of -dvd te maken. U moet dan de opstartvolgorde in het BIOS wijzigen en opstarten vanaf de cd / dvd. Probeer een opstartreparatie uit te voeren om te zien of het probleem daarmee is opgelost. Als u Windows opnieuw kunt laten opstarten, kunt u een van de twee bovenstaande methoden gebruiken om in Veilige modus te komen.
Als u de F8-methode niet kunt gebruiken of Windows kunt gebruiken, is de enige optie die u hebt om de opdrachtprompt van de systeemherstelschijf te gebruiken.

Bij de opdrachtprompt moet u de volgende opdracht kopiëren en plakken om naar de veilige modus te gaan:
bcdedit / set {default} minimum safeboot Gebruik deze opdracht voor Veilige modus met netwerkmogelijkheden:
bcdedit / set {default} safeboot-netwerk Gebruik ten slotte voor de veilige modus met opdrachtprompt deze twee opdrachten:
bcdedit / set {default} safeboot minimaal bcdedit / set {default} safebootalternateshell ja Nadat u de opdracht hebt ingevoerd en op Enter hebt gedrukt, zou er ongeveer zoiets als De bewerking voltooid moeten zijn. Vervolgens sluit u het opdrachtpromptvenster en klikt u op Doorgaan of Opnieuw opstarten .
Het moet opnieuw opstarten naar de gewenste veilige modus. Dit zijn allemaal manieren om met behulp van Windows 7 toegang te krijgen tot de Veilige modus. Als u Windows 10 gebruikt, zijn er een paar extra manieren om in de Veilige modus te komen, die u kunt lezen door de koppeling te volgen. Genieten!
![Interactive Online Crossword On Tech-Biz Trivia [2]](https://gadget-info.com/img/best-gallery/586/interactive-online-crossword-tech-biz-trivia.jpg)