In tegenstelling tot een Windows-pc of een Mac, is het instellen van een Chromebook een koud kunstje. Het enige dat u nodig heeft, is uw Google-account en u bent klaar om te gaan. Hetzelfde geldt voor het toevoegen en gebruiken van meerdere accounts in Chrome OS. Dus als er meerdere mensen in uw familie zijn die een Chromebook gaan gebruiken, is het een goed idee om voor iedereen een afzonderlijke account toe te voegen. U kunt ook meerdere accounts voor uzelf instellen, als u uw werk- en privéaccounts anders wilt houden. Dus, hier is hoe u meerdere accounts in Chrome OS kunt toevoegen en perfect beheren:
Voeg meerdere accounts toe in Chrome OS
Het is vrij duidelijk dat u eerst meerdere accounts moet toevoegen om ze te kunnen beheren. Het is vrij eenvoudig om een nieuwe gebruiker toe te voegen op Chromebook. Wanneer u Chromebook voor het eerst opstart, bevat de pagina Welkom / Aanmelden een knop 'Persoon toevoegen' op de onderste plank. U kunt gewoon op de knop klikken om uw Google-account in te stellen in Chrome OS. Als u al bent aangemeld bij uw account, kunt u zich afmelden om naar dit inlogscherm te gaan en vervolgens nieuwe gebruikers toevoegen.
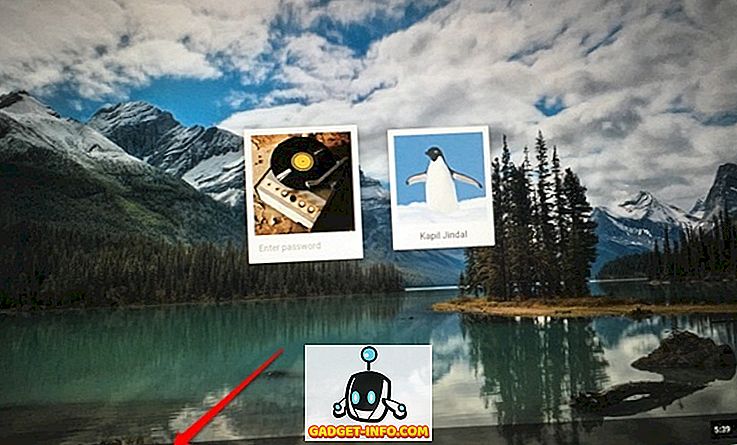
Opmerking : Er zijn ook opties om een bewaakte account te maken. Dit is in feite een onderliggende account waarop u ouderlijk toezicht kunt instellen of u kunt de Chromebook gewoon als een 'gast' gebruiken.
Log in op meerdere accounts tegelijkertijd
Met Chrome OS kunt u eenvoudig schakelen tussen meerdere gebruikersaccounts. U kunt echter alleen beginnen met het gebruik van meerdere accounts, als uw account een beheerdersaccount is. Welnu, u kunt als volgt inloggen bij meerdere accounts in Chrome OS:
1. Klik vanuit het account dat u gebruikt op het statusgedeelte of systeemvak, zoals wij die kennen en klik op uw accountnaam . Hierna zou u een optie moeten zien om " Aanmelden bij een andere gebruiker ... ". Klik erop.
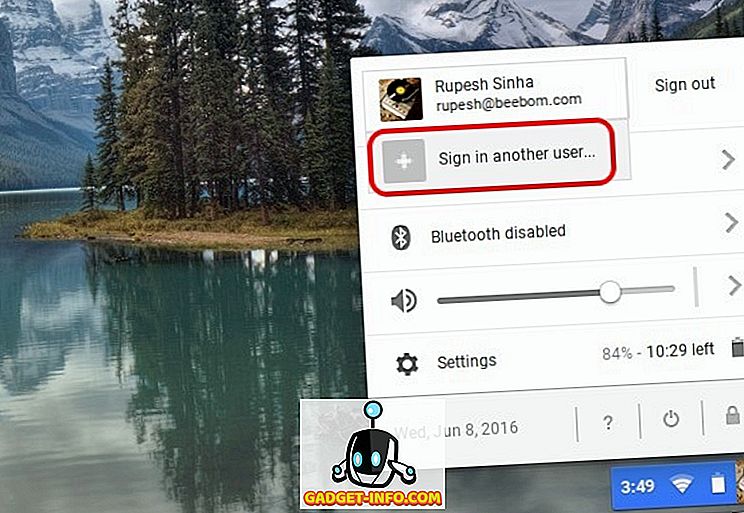
2. Als u deze functie voor de eerste keer gebruikt, krijgt u een melding over de functie en die u alleen moet gebruiken met accounts die u vertrouwt. Klik op " Ok ".
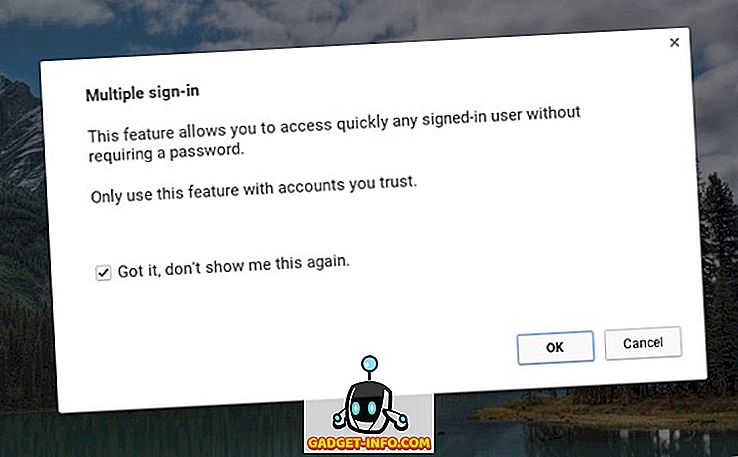
3. U komt dan in het inlogscherm, waar u de andere gebruiker kunt selecteren waarmee u zich wilt aanmelden. Selecteer de gebruiker en voer het wachtwoord in om in te loggen . Het bevat ook de waarschuwing "Alle ingelogde accounts kunnen zonder wachtwoord worden geopend, dus deze functies mogen alleen worden gebruikt met vertrouwde accounts".
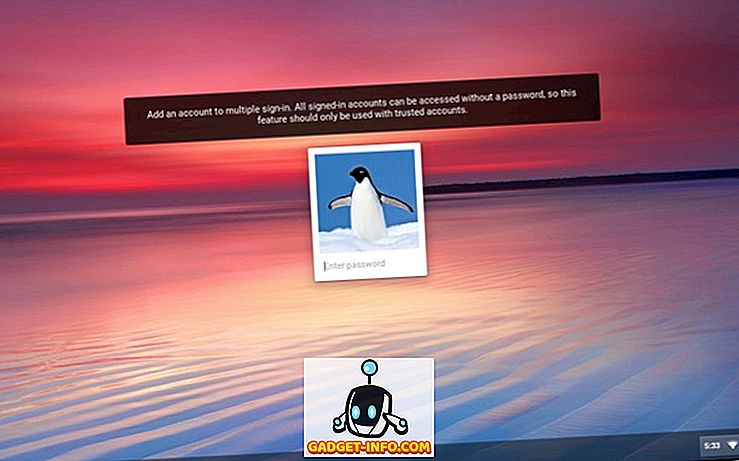
4. Nadat u bent ingelogd, ziet u beide accounts tegelijkertijd aangemeld in het statusgedeelte . U kunt dan gewoon op een van de accounts tikken om eenvoudig te schakelen en het wachtwoord van de account hoeft niet steeds opnieuw in te voeren.
U kunt echter niet uitloggen bij één account en als u wilt uitloggen, moet u uitloggen bij alle accounts via de knop 'Alles uitloggen'.
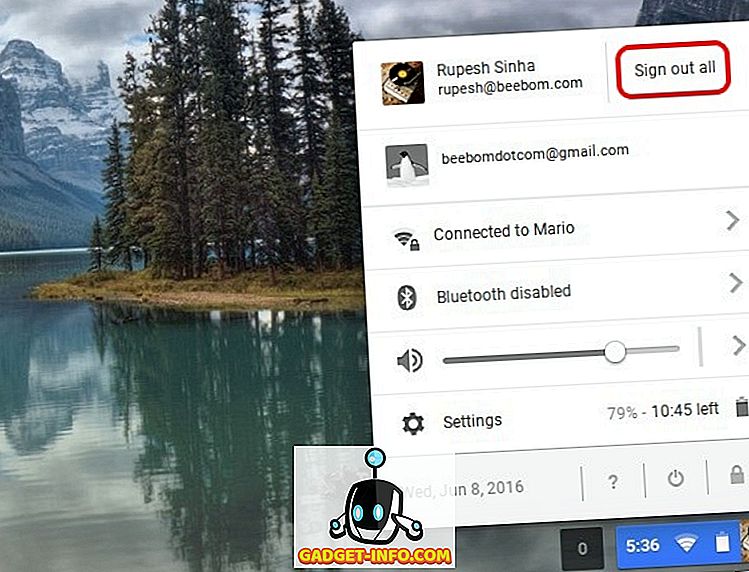
Opmerking : Met Chrome OS kunt u zich tegelijkertijd aanmelden bij 4 accounts. Alle actieve gebruikers delen hetzelfde netwerk, terwijl andere voorkeuren zoals achtergrond, profielfoto's, bladwijzers, enz., Verschillend blijven.
Breng Windows over van het ene naar het andere account
Wanneer u tegelijkertijd bent aangemeld bij meerdere accounts, kunt u eenvoudig een venster van het ene naar het andere account verplaatsen. Om een venster te verplaatsen, kunt u eenvoudig met de rechtermuisknop klikken op de bovenkant van een venster en zou u een optie moeten zien om " Verplaats venster naar ... ".
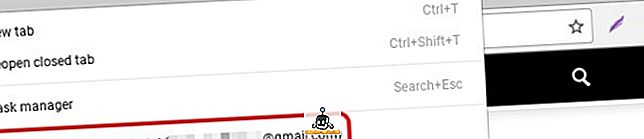
Klik hier gewoon op en het venster wordt geopend in het gekozen account. Google waarschuwt dat de functie kan resulteren in onverwacht gedrag.
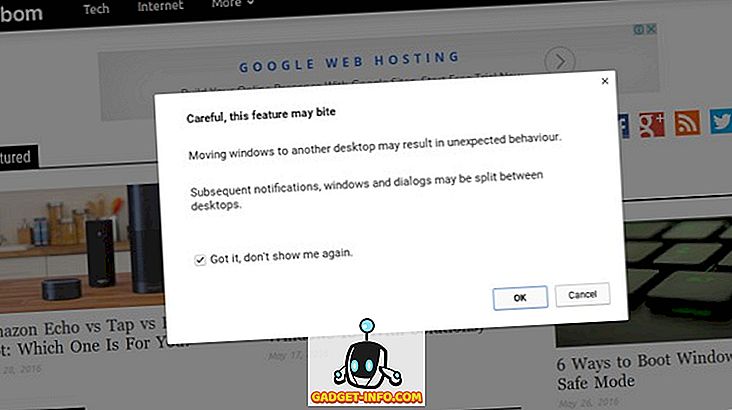
Gebruik meerdere accounts tegelijkertijd met Chrome OS
Hoewel de mogelijkheid om meerdere accounts toe te voegen deel uitmaakt van alle desktopbesturingssystemen, waarderen we het feit dat Google u met gemak laat schakelen tussen gebruikersaccounts. Met Chrome OS kunnen gebruikersaccounts ook met elkaar communiceren. Vanaf nu kunt u alleen vensters van het ene naar het andere account verplaatsen, maar we kunnen verwachten dat Google in de toekomst meer vergelijkbare functies biedt. Welnu, dat is alles van onze kant, als u een Chromebook-gebruiker bent, ga je gang en heb je plezier met meerdere accounts. Laat ons weten hoe je het leuk vindt.








