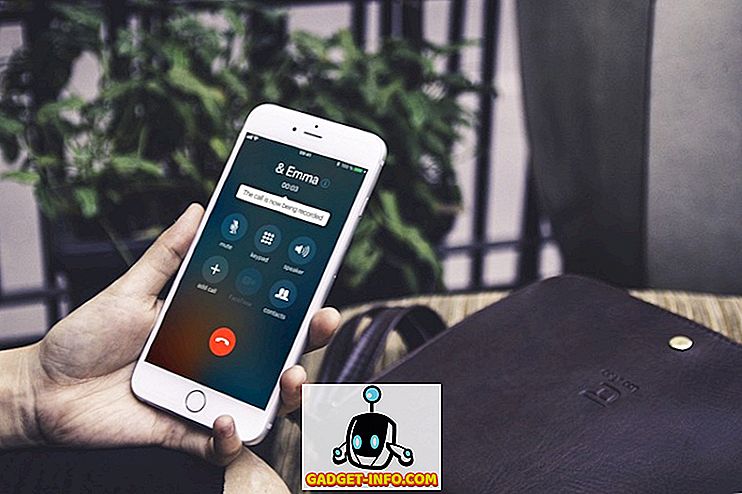Als u een betaalbare Windows-laptop hebt gehad, moet u een aantal verschillende hardwareproblemen hebben ondervonden nadat u deze een paar jaar geleden hebt gebruikt. De batterij en de luidsprekers hebben de neiging om dood te gaan, er zijn problemen met het opladen, maar het is allemaal goed totdat je touchpad niet meer werkt. Ja, dat is wanneer uw computer moet worden gerepareerd, nietwaar? Zeker, als je goed thuis bent in de verschillende sneltoetsen van Windows, kun je het doen, maar het is geen oplossing voor iedereen. U kunt ook een USB-muis kopen en aan de slag gaan, maar als u dringend iets moet doen en de muis of het touchpad van uw pc niet meer werken, kunt u de muisaanwijzer besturen met het toetsenbord.
Ja dat klopt! Windows 10 biedt een "Muissleutel" -functie, waarmee u de muisaanwijzer kunt bedienen met het numpad en andere toetsen, die u niet echt regelmatig gebruikt. Welnu, hier is hoe je de muisaanwijzer kunt besturen met het toetsenbord in Windows 10:
Opmerking : de functie Muisknoppen is ook beschikbaar in Windows 7, 8 en 8.1.
Schakel muistoetsen in
Als u muisknoppen in Windows 10 wilt inschakelen, gaat u naar Instellingen-> Toegankelijkheids-> Muis en schakelt u alle drie opties onder ' Muissleutels ' in.

Of u kunt naar het Configuratiescherm gaan en zoeken naar "muisknoppen" en klikken op de optie " beweeg de aanwijzer met het toetsenblok met behulp van de muisknoppen ".

Vink vervolgens de optie ' Muistoetsen inschakelen ' aan. U kunt ook op de sneltoets Alt + Shift + Num Lock drukken om Muistoetsen in te schakelen.

Muistoetsen instellen in Windows
U vindt de knop " Muistoetsen instellen " onder de optie om muistoetsen in het Configuratiescherm in te schakelen. Klik erop en je ziet een hele reeks opties voor muisknoppen. U kunt de snelheid en versnelling van de aanwijzer instellen, Ctrl ingedrukt houden om te versnellen, Shift ingedrukt houden om te vertragen en meer.

Nu u de muistoetsen hebt ingeschakeld en deze hebt ingesteld, kunt u dit als volgt controleren met de numerieke toetsen .
De aanwijzer verplaatsen en klikken
Hier zijn de numpad-toetsen die u kunt gebruiken voor verschillende bewegingen van de aanwijzer en om te klikken:
- 4 over
- 6: Juist
- 8: Up
- 2: omlaag
- 7: naar links
- 9: naar rechts
- 1: naar links
- 3: naar beneden aan de rechterkant
- 5: Klik op
Selecteer de klik
Voordat u op items in Windows klikt, moet u eerst de muisknop selecteren die u wilt gebruiken.
- /: Klik met de linkermuisknop
- -: klik met de rechtermuisknop
- *: Selecteer beide klikken
- +: Dubbelklik
Het is belangrijk op te merken dat dit de toetsen van de Num Pad zijn en niet de cijfertoetsen boven de tekens. Als u de rechter- of linkerklik of beide selecteert, blijft de aanwijzer in dezelfde klikmodus totdat u deze wijzigt .
Items slepen en neerzetten
- Slepen: om een item te slepen, kun je erop wijzen, op "0" drukken en de verplaatsingstoetsen gebruiken om het item te verplaatsen.
- Neerzetten: als u een item wilt neerzetten, wijst u naar de locatie en drukt u op "." (Decimaalteken).
Klaar om de muisaanwijzer van uw pc te besturen met het toetsenbord?
Als het touchpad of de muis op uw Windows-pc of laptop niet werkt, hoeft u zich geen zorgen meer te maken, de muissleuffunctie van Windows is beschikbaar voor uw redding. Hoewel het zeker niet zo eenvoudig is als het gebruik van een muis of touchpad, maar je kunt het doen als je dringend iets moet doen. En nadat we het een tijdje hadden gebruikt, begonnen we het onder de knie te krijgen. Dus, probeer Mouse Keys uit op Windows 10 en laat ons je gedachten en twijfels weten, als die er zijn, in de commentaarsectie hieronder.