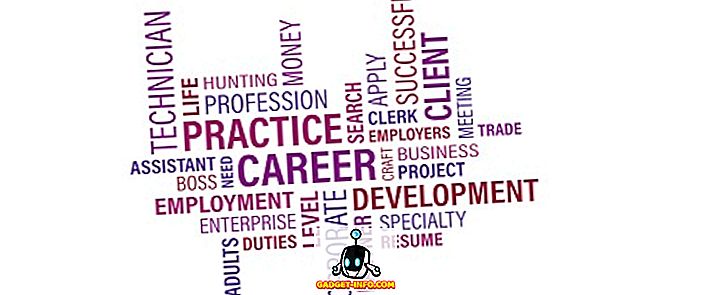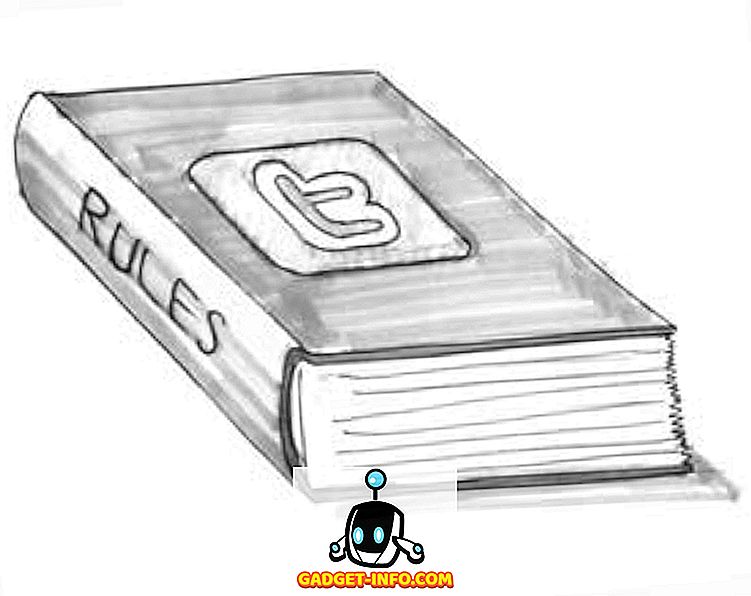De mogelijkheid om uw Mac op afstand te besturen met uw iPhone is een functie waarvan u zich niet realiseert dat u deze nodig hebt voordat u hem zelf uitprobeert. Ik bedoel, ik kan vrijwel alles op mijn Mac doen met mijn iPhone. Ik kan het afspelen van muziek besturen, nummers wijzigen, apps starten, minimaliseren en stoppen, mijn iPhone als trackpad of toetsenbord gebruiken en systeemvoorkeuren instellen, zoals volume en helderheid, en nog veel meer.
Met die kracht in mijn handen kan ik mijn Mac navigeren, zelfs als ik er niet bij ben. Als ik bijvoorbeeld vergeet mijn Mac te vergrendelen, kan ik deze vergrendelen met slechts één tik op mijn iPhone. Als u dit zelf wilt doen en uw Mac op afstand wilt bedienen met uw iPhone, kunt u het volgende doen:
Gebruik de iPhone om uw Mac op afstand te bedienen
Om de mogelijkheid te krijgen om op afstand uw Mac te bedienen met uw iPhone of zelfs iPad, moet u een afstandsbediening-app op uw iPhone installeren, samen met de bijbehorende menubalk-app op uw Mac. Met de geïnstalleerde apps kun je eenvoudig je Mac bedienen met je iPhone. Hier is de stapsgewijze handleiding die u moet volgen om alles in te stellen:
- Download en installeer de app "Remote Control voor Mac ( gratis of $ 9, 99 )" uit de App Store door op de link te klikken. Start de app en je zult de link vinden die je op je Mac moet openen om de helper-app op je Mac te downloaden .
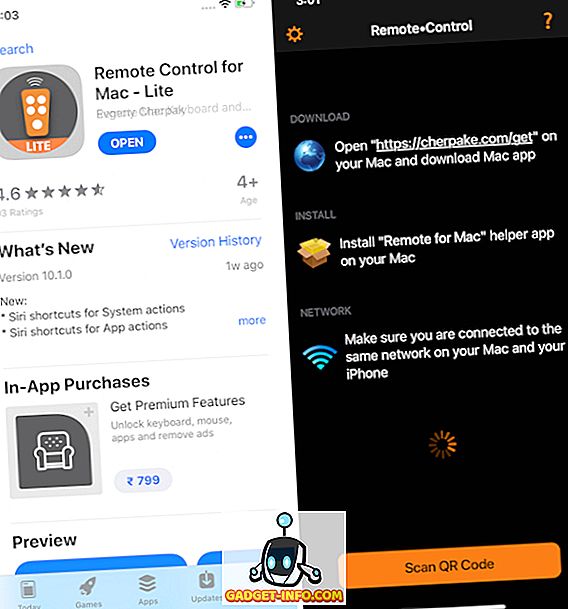
2. Open op uw Mac een browser en voer de koppeling die u in de app hebt gevonden handmatig in of klik hier. Klik op de pagina op de knop "Download" om de helper-tool te downloaden.
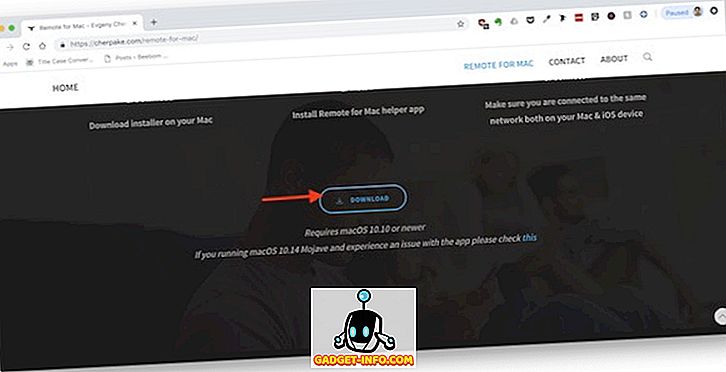
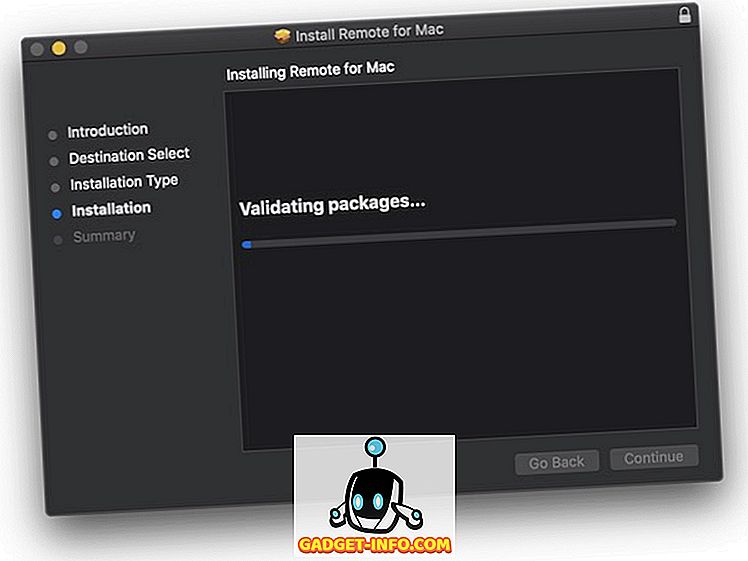
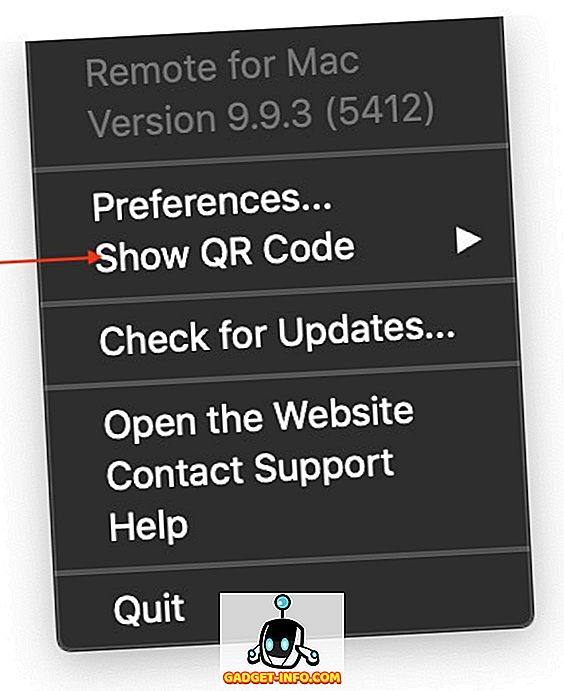
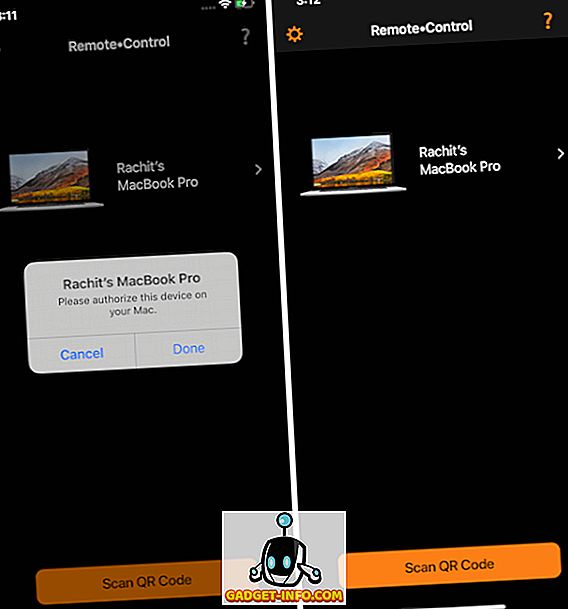
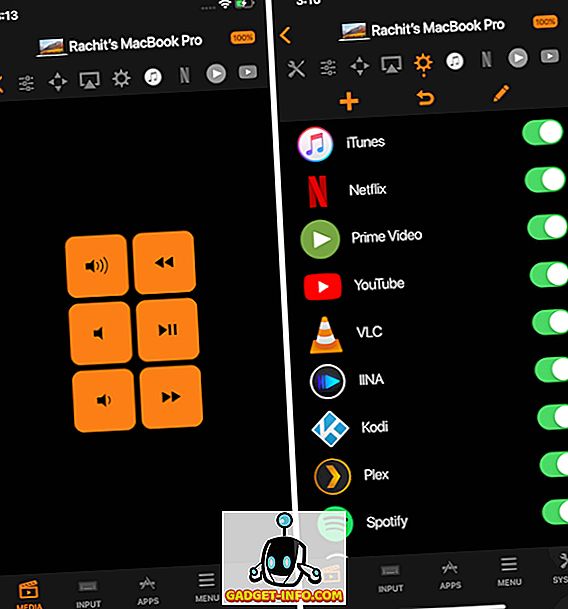
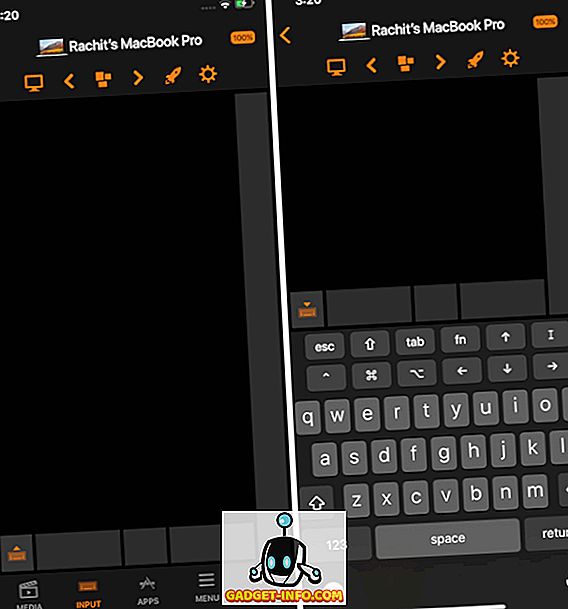
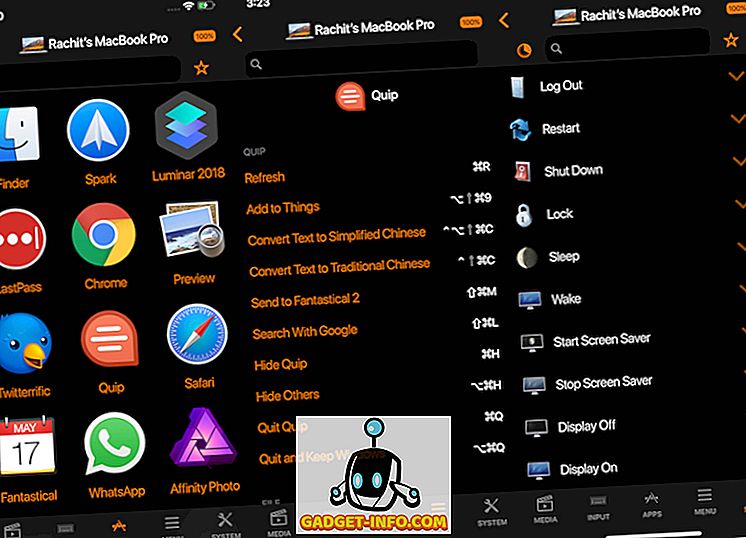
Zoals u kunt zien, is de app zeer krachtig en kunt u de volledige controle over uw Mac op uw iPhone nemen. Houd er echter rekening mee dat naast de normale mediabediening en trackpad- en toetsenbordfunctionaliteit alle andere functies achter de eenmalige betaling van $ 9, 99 zitten.
Bedien uw Mac op afstand met iOS-apparaten
Ik ben dol op deze app en gebruik deze dagelijks. Ik vond het de moeite waard en heb ervoor betaald vanuit mijn eigen zakken. Dus, hou je van de app genoeg om $ 9, 99 te betalen of niet? Laat ons je mening weten in de comments hieronder. Probeer op zijn minst de gratis versie uit en kijk of je het leuk vindt of niet.