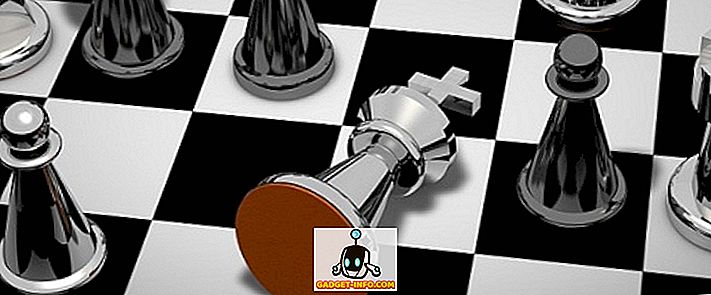Er is veel software beschikbaar die je kunt gebruiken om je gameplay-materiaal van je pc op te nemen en te streamen. OBS (Open Broadcaster Software) is een van de meest populaire, maar niet de eenvoudigste om te gebruiken. Er zijn andere software zoals Xsplit, FFsplit, Dxtory, enz. Maar ze hebben het proces ook niet veel eenvoudiger gemaakt. Gelukkig maakt de GeForce Experience-software het voor mensen die een pc of laptop hebben met de NVIDIA grafische kaarten (NVIDIA GTX 650 Ti of hoger) veel eenvoudiger. Welnu, laten we eens kijken hoe je gameplay opneemt en streamt met behulp van NVIDIA GeForce Experience:
Download GeForce Experience
U kunt de software downloaden van de GeForce-website. De bestandsgrootte is 79 MB, wat helemaal niet zo groot is, dus je kunt het binnen enkele minuten downloaden. Helaas is de software alleen beschikbaar voor Windows . Als je een Mac hebt, heb je pech tenzij je Windows gebruikt met bootcamp. Nu u klaar bent met het installatieproces, gaan we verder met het configuratieproces:
Configureer GeForce Experience
We zullen onze gameplay-opnames opnemen en delen met de Share-overlay van de GeForce Experience, die eerder "Shadowplay" werd genoemd. Voordat u dit kunt gebruiken, moet u ervoor zorgen dat u beschikt over het nieuwste stuurprogramma voor uw grafische kaart. Ook moet u de Share-functie inschakelen in de instellingen van de software. Hier is hoe het te doen:
- Open Nvidia GeForce Experience en klik in de rechterbovenhoek op het "Gear-pictogram", waarmee u naar instellingen gaat. Hier ziet u de optie Delen, die u kunt inschakelen om toegang tot de overlay te krijgen. Als u dit eenmaal heeft ingeschakeld, kunt u de Share Overlay overal openen door op Alt + Z te klikken.

- Nu kunt u uw sociale netwerkaccounts verbinden met GeForce Experience, zodat u uw opnamen kunt uploaden of uw gamefilm kunt uploaden naar diensten zoals Twitch, YouTube, Facebook enz. U kunt dit eenvoudig doen door op Alt + Z -> Instellingen -> Maak verbinding en klik op de services waarmee u GeForce Experience wilt verbinden.

- Als u verbinding wilt maken met deze services, wordt u naar de aanmeldingspagina's van de respectieve services gebracht, waar u wordt gevraagd uw gebruikersnaam en wachtwoord in te voeren. Dit is slechts een eenmalig proces.

Neem gameplay op met GeForce Experience
Voordat u de gameplay kunt opnemen, moet u de opnamekwaliteit configureren volgens uw behoeften. De bestandsgrootte van uw opname kan variëren, afhankelijk van de configuratie die u hebt gekozen. U kunt dit eenvoudig doen door te klikken op Alt + Z -> Record -> Aanpassen .
- Hier kunt u de opnamekwaliteit kiezen uit Laag, Gemiddeld, Hoog of Aangepast . Je kunt ook de framesnelheid en resolutie aanpassen, wat helemaal tot 2160p 4K gaat.

- Eenmaal geconfigureerd, kunt u uw gameplay-opnames opnemen door op Alt + Z -> Record -> Start te klikken. Als je klaar bent met opnemen, kun je dit stoppen door op Alt + Z -> Record -> Stoppen en opslaan te klikken. Je hebt ook de mogelijkheid om de opgenomen video rechtstreeks naar Facebook of YouTube te uploaden als je sociale accounts zijn verbonden.

- Standaard worden deze opnamen opgeslagen in C: \ Users \ (Username) \ Videos , voor het geval dat u directe toegang wilt tot de gameplay-videobestanden.
Stream gameplay met behulp van GeForce Experience
Je gameplay-opnames online streamen is een absoluut voordeel met GeForce Experience's Share Overlay. Zodra uw sociale netwerken zijn verbonden, kunt u onmiddellijk live gaan met slechts een paar klikken. Voordat u begint met streamen, moet u echter eerst uw streamingkwaliteit configureren volgens uw voorkeuren. U moet dit configureren op basis van uw pc-hardware en internetbandbreedte, omdat beide absoluut cruciaal zijn voor het bepalen van een soepele en stabiele stream.
- U kunt uw uitzending configureren door naar Alt + Z -> Broadcast -> Aanpassen te gaan, waarna het volgende menu op uw scherm verschijnt. Je kunt je stream-kwaliteit, resolutie, bitrate en framesnelheid individueel aanpassen voor Facebook, YouTube en Twitch. Klik op Opslaan als u klaar bent.

- Zodra u klaar bent met het configuratieproces, kunt u het gameplay-streamingproces starten door eenvoudig op Alt + Z -> Broadcast -> Start te klikken. Nu kun je kiezen uit Facebook, YouTube of Twitch om de beschrijving van je stream bij te werken. Zodra u klaar bent, klikt u gewoon op " Go LIVE" om de uitzending te starten. Wanneer je klaar bent met streamen, kun je de uitzending stoppen door op Alt + Z -> Rondzenden -> Stoppen te klikken.


GeForce Experience Alternative voor gebruikers met AMD GPU's
Maak je geen zorgen AMD-gebruikers, we horen je. Als je denkt dat je hier bent gekomen om te beseffen dat de software alleen werkt voor gebruikers met NVIDIA grafische kaarten, hebben we je gedekt. AMD Gaming Evolved is een software die kan worden beschouwd als een waardig alternatief voor de NVIDIA GeForce Experience, waarmee je je gameplay-opnames vrij gemakkelijk kunt opnemen en uitzenden. Het biedt niet de flexibiliteit die GeForce Experience biedt, aangezien de streamingopties beperkt zijn tot alleen Twitch, vergeleken met Facebook, YouTube en Twitch op GeForce Experience. Afgezien daarvan is de software in het algemeen behoorlijk netjes en nog steeds beter dan andere software van derden.

ZIE OOK: 15 beste gratis stoombellen die je zeker zou moeten spelen
Neem eenvoudig een gameplay op en stream het met GeForce Experience
Zoals je kunt zien, is GeForce Experience een van de gemakkelijkste opname- en uitzendingssoftware die je kunt gebruiken. Je hoeft geen techneut te zijn om ermee te spelen. De gebruikersinterface is behoorlijk netjes en zou de meeste consumenten moeten aanspreken. Welnu, nu je weet hoe je je inhoud moet instellen en delen met GeForce Experience, waarom probeer je het dan niet en laat je ons weten hoe het proces verliep? Als je een AMD-gebruiker bent, probeer dan AMD Gaming Evolved en schiet ons je mening over de software. Als je in de toekomst ook tutorials voor soortgelijke software wilt zien, zorg er dan voor dat je stemmen te horen zijn in de comments hieronder.