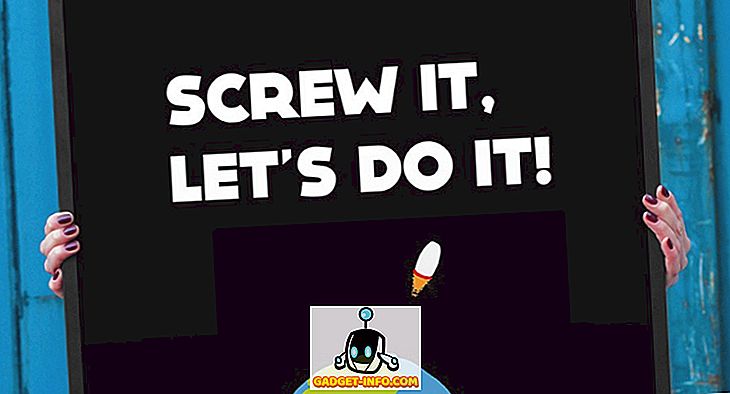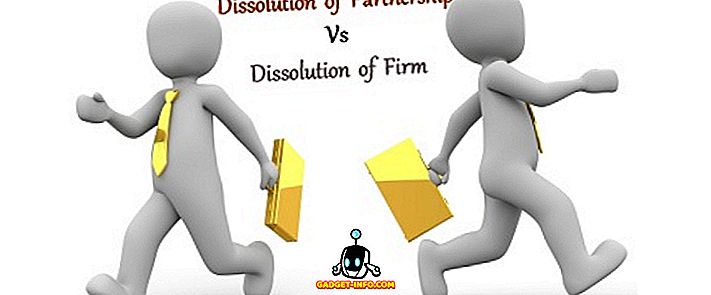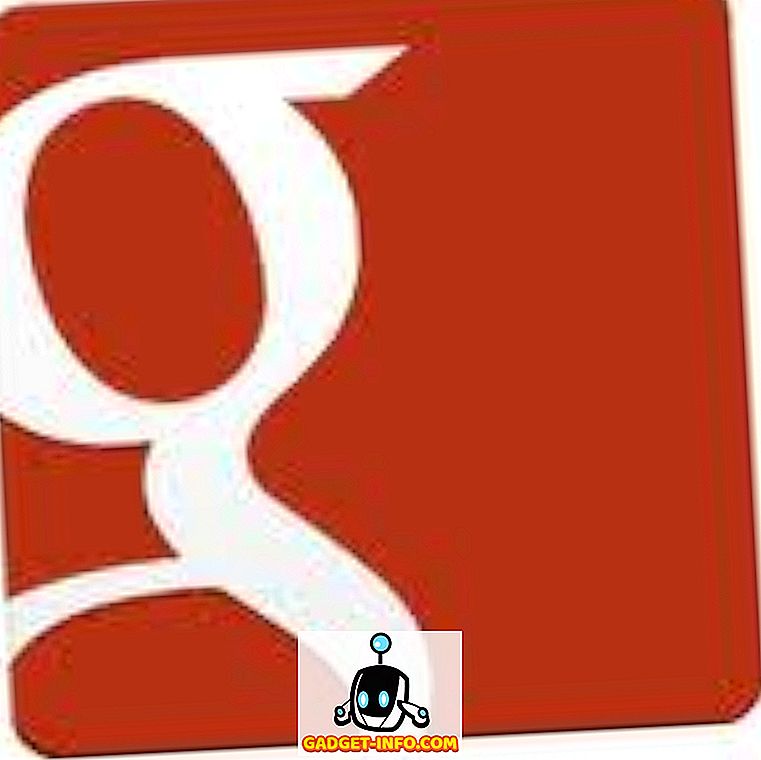Windows 10 is absoluut geweldig met zijn experimentele en toch innovatieve functies. Samen met zijn opwindende functies komen ook een heleboel bugs die veel mensen hebben gekwetst, inclusief ons. Vandaar dat we vandaag in deze post gaan praten over de 10 meest voorkomende problemen in Windows 10, samen met hun oplossingen. Kom op mensen, laten we problemen oplossen.
1. Windows 10 kan Windows Updates niet installeren
Probleem: ik kan geen updates meer installeren in Windows 10 nadat Windows Update een dag later is gecrasht vanwege een probleem (zoals internet- of stroomstoring of een systeemcrash).
Oplossing: het probleem treedt op omdat Windows Update-bestanden beschadigd raken vanwege het probleem. Vandaar dat het verwijderen van de beschadigde bestanden het probleem oplost, wat gemakkelijk kan worden gedaan door deze stappen te volgen:
- Druk op Win + R- toetsen om het dialoogvenster Uitvoeren te openen
- Type " C: \ Windows \ SoftwareDistribution \ Download " en druk op OK
- File Explorer wordt geopend - verwijder alle bestanden / mappen in deze map (voor het geval u de bestanden niet kunt verwijderen, start Windows op in 'veilige modus' en probeer dan de bestanden te verwijderen)
- Start uw pc opnieuw op en voer Windows Update opnieuw uit - het zal werken

2. Windows Store kan geen apps installeren of bijwerken
Probleem: ik kan metro-apps niet installeren of bijwerken via Windows Store na het upgraden van mijn systeem naar Windows 10. Het nieuwe besturingssysteem is op deze manier min of meer waardeloos voor mij.
Oplossing: het probleem ontstaat als gevolg van de buitensporige cachebestanden die uw systeem overbelasten, wat verschillende problemen veroorzaakt, waaronder deze. Dit probleem kan worden opgelost door die in de cache opgeslagen bestanden op te schonen, wat u via deze stappen kunt doen:
- Druk op Win + R- toetsen om het dialoogvenster Uitvoeren te openen
- Typ " WSReset.exe " en klik op OK
- Er verschijnt een leeg, zwart venster dat na enige tijd automatisch wordt gesloten
- Windows Store wordt daarna ook geopend en zelfs als dat niet het geval is, opent u Windows Store zelf en probeert u nu apps te installeren of bij te werken - het zal werken

3. Kan 'Openen met' niet vinden in Windows 10
Probleem: Ik kan de optie 'Openen met' niet vinden in het contextmenu nadat ik met de rechtermuisknop op een bestand in Windows 10 heb geklikt. Ik weet niet zeker of het recentelijk verdwenen is of er niet was direct na de upgrade naar Windows 10, maar Ik zou graag 'Open met' terug willen krijgen.
Dus oplossing: dit probleem is een zeldzaam geval, maar het gebeurt zeer waarschijnlijk als gevolg van een aantal ontbrekende of beschadigde systeembestanden of configuratie-instellingen na het upgraden naar Windows 10. Het probleem kan worden opgelost door deze stappen te volgen:
- Open Kladblok
- Typ het volgende in:
Windows Register-editor versie 5.00
[HKEY_CLASSES_ROOT \ * \ shellex \ ContextMenuHandlers \ OpenWith] @ =”{09799AFB-AD67-11d1-ABCD-00C04FC30936}”
- Sla het bestand op door naar Bestand -> Opslaan als (en niet Opslaan) te gaan en typ "Openwith.reg" als bestandsnaam en kies 'Alle bestanden' en klik op OK
- Sluit Kladblok en dubbelklik op dit bestand om te openen
- Druk op Ja in het bevestigingsvenster en probeer nu 'Openen met' te gebruiken. Het werkt

4. Kan niet automatisch inloggen met behulp van Microsoft-account
Probleem: ik kan de functie 'automatische aanmelding' niet gebruiken met behulp van het (nieuwe) Microsoft-account. Ik zou echt willen dat ik niet telkens het wachtwoord hoef in te tikken om in te loggen in Windows 10.
Oplossing: het automatisch aanmelden met het Microsoft-account is uitgeschakeld in Windows 10 en om deze functie in te schakelen, volgt u deze stappen:
- Druk op Win + R- toetsen om het dialoogvenster Uitvoeren te openen
- Typ " netplwiz " en druk op OK
- Klik in het geopende venster op het account waarvoor u 'automatisch aanmelden' wilt inschakelen
- Verwijder het vinkje bij (of verwijder de optie ' Gebruikers moeten een gebruikersnaam en wachtwoord invoeren om deze computer te gebruiken ' en klik op OK
- Voer het wachtwoord van die account twee keer in in het nieuwe dialoogvenster en klik op OK om automatisch inloggen in te schakelen en probeer nu automatisch in te loggen - het zal werken

5. Windows 10 Overused Mobiele gegevens
Probleem: ik heb gemerkt dat het koppelen van mobiele gegevens aan Windows 10 via WiFi Hotspot de mobiele gegevens sneller dan ooit verlaagt. Ik ontdekte dat de automatische updates van Windows 10 een van de belangrijkste bronnen waren en dat zelfs verschillende metro-apps veel gegevens gebruiken. Hoe kan ik ze uitschakelen?
Oplossing: het probleem doet zich voor in Windows 10 vanwege de automatische updates en andere apps die gegevens opsouperen, zelfs als u bent verbonden met een hotspot. Om dit probleem op te lossen, kunt u de tethered-hotspot instellen als een 'gemeten verbinding' door de gegeven stappen te volgen:
- Verbinding maken met de gekoppelde verbinding (WiFi-hotspot)
- Open de nieuwe instellingen en vervolgens ' Netwerk en internet '
- Kies links wifi en klik op ' Geavanceerde opties '
- Zet het ' Zet als gemeten verbinding ' op 'aan'

6. WiFi Sense Risico's Privacy
Probleem: ik vind WiFi Sense niet zo nuttig als geadverteerd en vindt het privacygevoelig. Ik wil 'WiFi Sense' uitschakelen op mijn Windows 10-pc en voorkomen dat iemand (zelfs mijn vrienden en familieleden) automatisch verbinding maken met wifi-netwerken.
Oplossing: WiFi Sense codeert en deelt de wachtwoorden van uw WiFi-netwerken met uw specifieke contactlijsten, zodat ze automatisch verbinding kunnen maken met uw draadloze netwerken. Hoewel het nuttig is, riskeert het privacy en om WiFi Sense uit te schakelen, volg je de onderstaande stappen:
- Verbinding maken met de gekoppelde verbinding (WiFi-hotspot)
- Open de nieuwe instellingen en vervolgens ' Netwerk en internet '
- Kies links aan de linkerkant wifi en klik op ' Wi-Fi-instellingen beheren '
- Schakel de optie ' Verbinding maken met voorgestelde open hotspots ' en ' Verbinden met netwerken gedeeld door mijn contacten ' uit om WiFi Sense uit te schakelen - het is uitgeschakeld

7. Kan menu Start niet openen in Windows 10
Probleem: na het upgraden naar Windows 10 kan ik het menu Start of het startscherm niet openen. Al het andere werkt superfijn, maar het menu Start of het scherm werkt gewoon niet, zelfs niet als je op de Windows-knop op het toetsenbord of de Start-knop op de Windows-taakbalk drukt.
Oplossing: dit gebeurt waarschijnlijk vanwege de onjuiste installatie van systeembestanden. Volg de onderstaande stappen om dit probleem op te lossen:
- Open het dialoogvenster Uitvoeren door op Win + R te drukken
- Typ " sfc / scannow " en druk op Enter
- Een lege opdrachtprompt wordt geopend en gesloten (in een flits kan dit zijn)
- Start de pc opnieuw op om te controleren of dit heeft geholpen
In het geval dat het niet werkte, volg dan het volgende proces:
- Zoek naar " cmd " en klik met de rechtermuisknop en kies voor ' Uitvoeren als beheerder '
- Typ " Dism / Online / Cleanup-Image / RestoreHealth " en druk op OK
- Start de pc opnieuw op nadat de scan is voltooid - dit werkt

8. Windows 10 schakelt niet in
Probleem: wanneer ik mijn Windows 10-pc probeer op te starten (of in te schakelen), krijg ik een foutmelding in bluescreen waarin staat 'Uw pc moet worden gerepareerd'. Dit gebeurt meestal na het aansluiten van een USB-stick (zoals een flashstation of een internetdongle) of een Android-apparaat.
Oplossing: dit probleem is meestal het gevolg van een USB-stick die op uw pc is aangesloten, omdat hierdoor de partitienummers van de harde schijf kunnen veranderen, waardoor Windows de vereiste bestanden en de fout niet kan vinden. Voer de volgende stappen uit om dit probleem te verhelpen:
- Verwijder de USB-stick / stick van de pc en start deze opnieuw op
- Sluit indien nodig de USB-drive aan nadat Windows is geladen (nadat het vergrendelscherm of bureaublad is weergegeven) - dit werkt
9. Voorkom automatische stuurprogramma-installaties
Probleem: na het upgraden van mijn pc naar Windows 10 lijkt het besturingssysteem verschillende stuurprogramma's automatisch te installeren zonder me te informeren over de stuurprogrammapakketten. Ik wil deze functie uitschakelen en voorkomen dat Windows automatisch stuurprogramma's downloadt.
Oplossing: om dit probleem op te lossen, moet u deze functie uitschakelen door de onderstaande stappen te volgen:
- Druk op Win + E om de bestandsverkenner te openen
- Klik met de rechtermuisknop op ' Deze pc ' en ga naar Eigenschappen
- Klik op Geavanceerde systeeminstellingen en selecteer het tabblad Hardware
- Klik op Instellingen apparaatinstallatie
- Selecteer ' Nee, ik wil kiezen wat ik moet doen '
- Vink de optie ' Installeer nooit stuurprogramma's van Windows Update ' en druk op ' Wijzigingen opslaan ' en vervolgens op OK

10. Windows Search kan geen applicaties vinden
Probleem: nadat ik een upgrade had uitgevoerd naar Windows 10, kon ik sinds enige tijd onlangs een update onlangs op mijn pc hebben geïnstalleerd, de zoekfunctie van de Cortana geen toepassing in het systeem vinden, zelfs het Kladblok of de rekenmachine.
Oplossing: dit probleem doet zich in principe voor in de Windows 10-update, maar de huidige update (Threshold 2) zal deze waarschijnlijk verwijderen. Totdat de update voor iedereen wordt uitgerold, kun je het onderstaande proces volgen om het probleem op te lossen:
- Klik op Ctrl + Alt + Del en kies ' Taakbeheer '
- Dood het proces ' Explorer.exe '
- Druk op Win + R om het dialoogvenster Uitvoeren te openen
- Typ " regedit " en druk op Enter
- Verwijder de volgende registersleutel in de registereditor:
HKEY_LOCAL_MACHINE \ SOFTWARE \ Microsoft \ Windows \ CurrentVersion \ Explorer \ FolderTypes \ {ef87b4cb-f2ce-4785-8658-4ca6c63e38c6} \ TopViews \ {00000000-0000-0000-0000-000000000000}
- Ga in Taakbeheer naar Bestand -> Nieuwe taak uitvoeren
- Typ " explorer.exe " in en druk op OK
Als het probleem nog steeds optreedt in Cortana, doet u dit als volgt:
- Druk op Win + X en kies ' Command Prompt (Admin) '
- Typ " start powershell " en druk op Enter
- Voer het volgende commando uit:
Get-AppXPackage -Name Microsoft.Windows.Cortana | Foreach {Add-AppxPackage -DisableDevelopmentMode -Register "$ ($ _. InstallLocation) \ AppXManifest.xml"}
- Het probleem zal binnen enige tijd worden opgelost - probeer nu te zoeken

Bonus: FixWin voor Windows 10
FixWin is een gratis draagbare tool voor Windows 10 die verschillende problemen oplost, inclusief problemen met systeemupdates, in enkele minuten zonder handmatige inspanningen. Het is een Zwitsers zakmes voor het oplossen van problemen met Windows 10 zonder een lang, saai proces te hoeven doen. FixWin helpt u bij het oplossen van een aantal Windows 10-problemen, zoals het inschakelen van Taakbeheer (als het niet werkt), het resetten van het startmenu of Cortana zoeken en nog veel meer, dus vergeet niet om het te downloaden.
Dat is alles over Windows 10-problemen en hun oplossingen. Als je vastloopt of een ander probleem hebt, vergeet dan niet om het met ons te delen via de opmerkingen hieronder.