Als u in IT zit, moet u de opdrachtprompt waarschijnlijk vaak gebruiken. U moet waarschijnlijk ook naar specifieke mappen navigeren en bepaalde opdrachten of uitvoerbare bestanden vanaf die locatie uitvoeren. Ik weet niet wie je bent, maar tien keer in de mapnaam van de CD typen is behoorlijk vervelend. Natuurlijk zijn er snelkoppelingen en kun je eigenlijk maar één commando typen om naar elke gewenste map te gaan, maar wie wil echt het volledige pad typen, vooral als het lang duurt.
In plaats daarvan is het goed om direct vanuit de Verkenner een opdrachtprompt te kunnen openen die begint in de map van uw keuze. Nu zijn er talloze register-hacks en -programma's die u helpen deze extra opties toe te voegen aan uw contextmenu met de rechtermuisknop, maar dit is niet echt nodig voor alle versies van Windows. Als u Windows 7, Windows 8 of Windows 10 gebruikt, is de optie al ingebouwd, u hoeft alleen maar op een toets te drukken voordat u rechts klikt. Ik zal het verderop uitleggen.
Als u Windows XP of Windows Vista gebruikt, moet u eerst mijn artikel lezen over waarom u Windows XP niet meer zou moeten gebruiken. Als je met Vista bezig bent, vraag jezelf dan af waarom? Upgrade dan naar Windows 10 als je Windows 8 haat. Anders moet je een van die register-hacks gebruiken of vervelende programma's die opties toevoegen aan je contextmenu.
Opmerking: met Windows 10 pusht Microsoft PowerShell echt via Command Prompt. Het is nu vervangen door PowerShell uit het Power User-menu (Windows-toets + X) en uit het Archief-menu in Verkenner. Het was daar in Windows 8, maar het is nu weg.
Opdrachtprompt toevoegen aan contextmenu
Dus in Windows 7 en 8 hoeft u alleen maar de SHIFT- toets ingedrukt te houden en dan met de rechtermuisknop op een map te klikken:

U ziet hier een optie met de naam Open opdrachtvenster . Hiermee krijgt u een opdrachtprompt met het pad naar de map ingesteld als beginpunt.

Helaas, zoals eerder vermeld, werkt dit niet op Windows 10. In plaats daarvan staat hier nu een open Windows PowerShell-venster . Het is de moeite waard om te vermelden dat u alle opdrachtpromptopdrachten in PowerShell kunt uitvoeren, maar voor sommige is een beetje aanpassingen van de syntaxis nodig. Bekijk dit artikel waarin wordt uitgelegd hoe u opdrachtpromptopdrachten in PowerShell kunt uitvoeren.
Maar dat is niet de enige manier om een opdrachtprompt te openen naar een map in Verkenner. Laten we zeggen dat u rondbladert en snel een opdrachtprompt wilt openen voor de map die u momenteel bekijkt. Als u de bovenstaande methode gebruikt, moet u klikken om naar de bovenliggende map te gaan en SHIFT ingedrukt houden, rechtsklikken en vervolgens de opdrachtprompt openen.
Als u dat niet wilt doen of weg van de map wilt navigeren, klikt u gewoon omhoog in de adresbalk, verwijdert u alles en typt u CMD in . BAM! U krijgt een opdrachtprompt ingesteld voor die map!

Zorg ervoor dat je op Enter drukt na het typen van CMD. Best wel lief, toch? Als u een PowerShell-gebruiker bent, hoeft u in plaats van CMD te typen, gewoon powershell in te voeren en krijgt u een PowerShell-venster voor die map. Dit werkt in Windows 10, 8 en 7.
Het enige probleem hier is hoe u een verhoogde opdrachtprompt opent in plaats van alleen een normale prompt. Dat is helaas niet zo eenvoudig. In Windows 8 kunt u dit doen vanuit Verkenner door op het menu Bestand te klikken en Open opdrachtprompt te kiezen of Windows PowerShell openen te openen . Daar heb je de mogelijkheid voor een normale of verhoogde opdrachtprompt.

Hierdoor wordt de opdrachtprompt nog steeds geopend in de map waarin u zich momenteel bevindt, dus dat is een goede zaak. Helaas bestaat dit alleen in Windows 8. Dit kunt u niet doen op Windows 7 of Windows 10. In feite heeft Windows 10 de mogelijkheid om te openen in Windows PowerShell, maar de opdrachtpromptoptie is verwijderd.

Gelukkig is er een eenvoudige truc die je kunt uitvoeren in Windows 7/10 en eerder, waarmee het probleem wordt opgelost. Het is niet het veiligste om te doen, dus ik raad het niet aan tenzij je weet wat je doet. Dus als u wilt dat Windows een opdrachtprompt als beheerder bij DEFAULT opent, kunt u dit doen door UAC uit te schakelen.
U kunt UAC ook uitschakelen in Windows 8/10, maar ik raad het echt niet aan omdat dit veel systeemproblemen kan veroorzaken. In Windows 7 en eerder is uw systeem minder veilig.
Dus als u UAC niet wilt uitschakelen in Windows 7/10, maar nog steeds een beheerdersopdrachtprompt wilt openen, moet u doorgaan en de registerhack doen en een optie toevoegen in het contextmenu met de rechtermuisknop. U kunt dit artikel lezen over het toevoegen van de registersleutel. Nogmaals, als u Windows 10 gebruikt, probeer dan over te gaan naar PowerShell als dat de toekomst is en u kunt nog steeds al uw oude opdrachten erin uitvoeren, alleen met wat syntaxis-aanpassingen. Genieten!
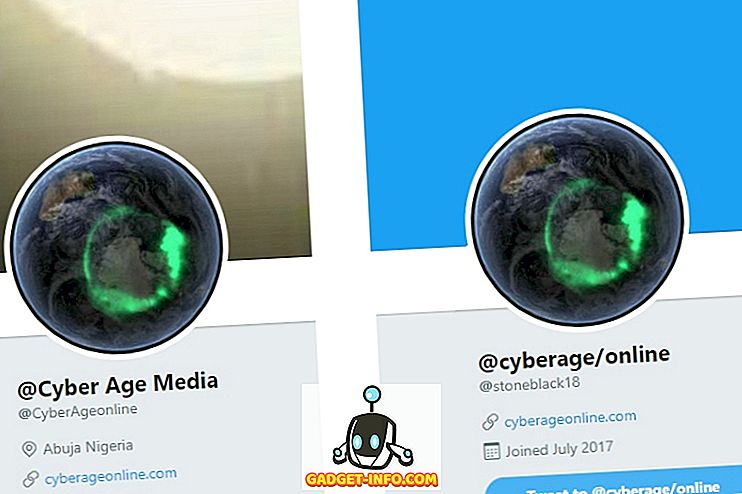






![beste galerij - Interactive Online Crossword On Tech-Biz Trivia [2]](https://gadget-info.com/img/best-gallery/586/interactive-online-crossword-tech-biz-trivia.jpg)

