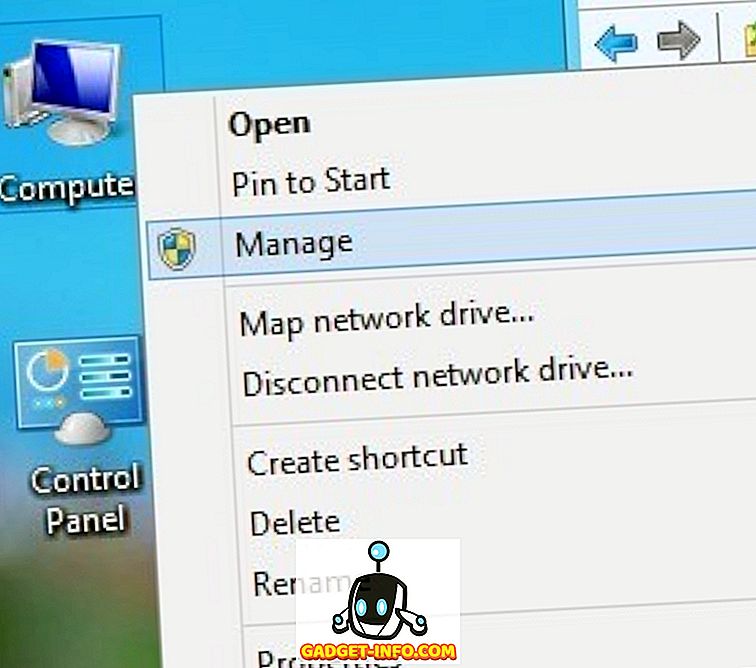Piraterij is een grote zorg voor mensen die vandaag content op het internet maken. Nu moeten videomakers net zoveel aandacht besteden aan het beschermen van hun werk tegen piraterij als ze besteden aan het maken van het werk zelf. Dit is echt frustrerend omdat het een complete verspilling van tijd is die productiever kan worden gebruikt bij het creëren van nieuwe inhoud. Dat gezegd hebbende, piraterij is iets dat niemand van ons lichtvaardig kan nemen en enige tijd moet besteden om ons werk op zijn minst een laagje bescherming te bieden.
Een van de gemakkelijkste dingen die op internet kan worden gepirateerd, zijn foto's. Het doet pijn om een foto te zien, die je soms urenlang hebt vastgelegd en bewerkt om dat perfecte kleurprofiel te krijgen, dat door iemand anders wordt gebruikt zonder je de verschuldigde credits te geven. Daarom zijn watermerken zo belangrijk, omdat ze een beveiligingslaag toevoegen aan uw foto's en niemand toestaan deze te gebruiken zonder uw toestemming. Maar het afzonderlijk toevoegen van watermerk aan uw foto's kost veel tijd en is niet haalbaar. Gelukkig zijn er veel apps van derden op de Mac waarmee u watermerkwaterfoto's kunt maken:
Batch watermerkfoto's op Mac
Hoewel er een aantal apps zijn waarmee je watermerkfoto's op Mac kunt zetten, is mijn favoriet PhotoBulk ($ 9, 99). Met PhotoBulk is het heel eenvoudig om tekst of op afbeeldingen gebaseerd watermerk toe te voegen aan uw foto's. Het beste deel over het gebruik van PhotoBulk is dat als u eenmaal een aangepast watermerk hebt gemaakt, u het kunt opslaan als voorinstelling en het toepassen van watermerken slechts een proces in één stap wordt. Laten we dus eens kijken hoe we PhotoBulk kunnen gebruiken, nietwaar?
- De eerste en voor de hand liggende stap is om de app op je Mac te downloaden en te installeren.
2. Zodra de app op uw apparaat is geïnstalleerd, start u de app en klikt u op de plusknop om foto's toe te voegen waarop u het watermerk wilt plaatsen.
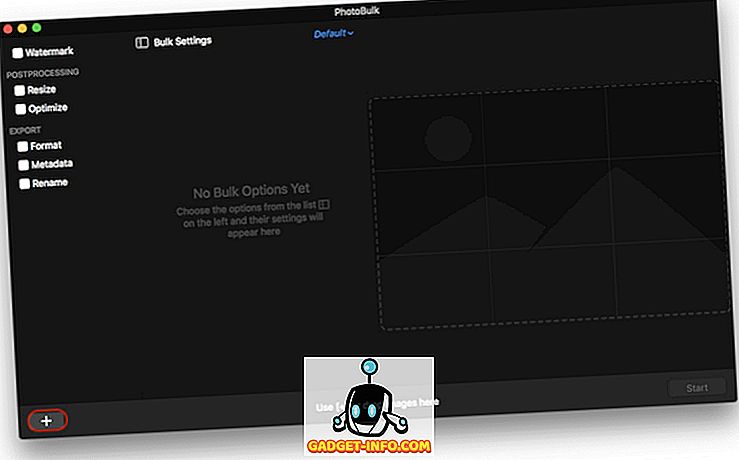
3. Zoals u ziet, krijgen we aan de linkerkant van de app meerdere opties, zoals watermerk, formaat wijzigen, optimaliseren, enzovoort.
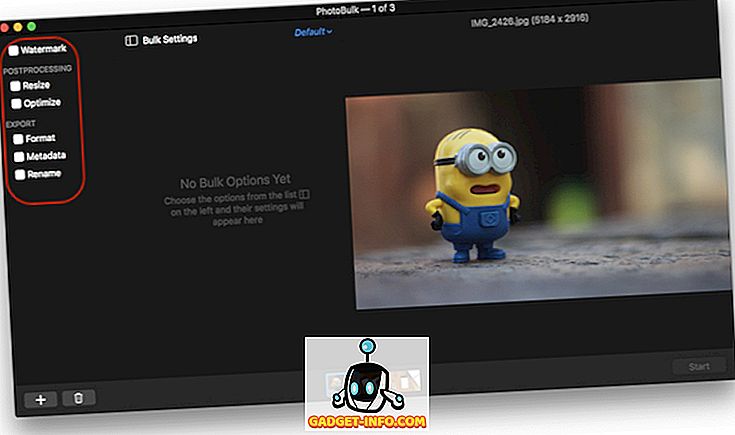
4. Aangezien we ons vandaag op het maken van watermerken richten, klikt u op het vakje naast het watermerk . Hier kunt u het type watermerk selecteren dat u wilt toevoegen door op het vervolgkeuzemenu in de afbeelding te klikken.
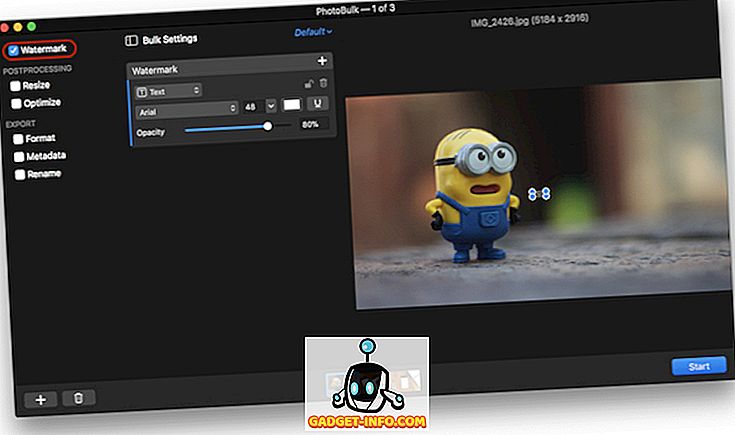
5. Voor de toepassing van dit artikel gaan we een afbeeldingwatermerk gebruiken. Selecteer Afbeelding in het vervolgkeuzemenu en klik vervolgens op de bladerknop om uw watermerkafbeelding te selecteren.
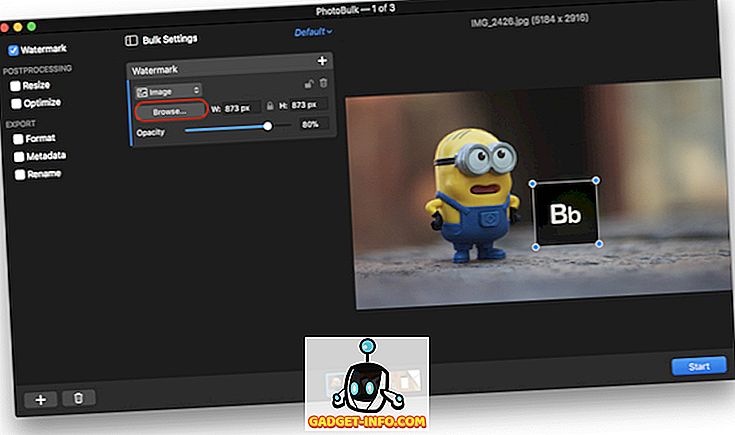
6. Pas nu de locatie, het formaat en de dekking van het watermerk aan en tik op de knop "Starten" . Zodra u op de knop Start klikt, vraagt de app u de locatie te selecteren waar u uw foto wilt opslaan. Selecteer de locatie en sla de foto's op.
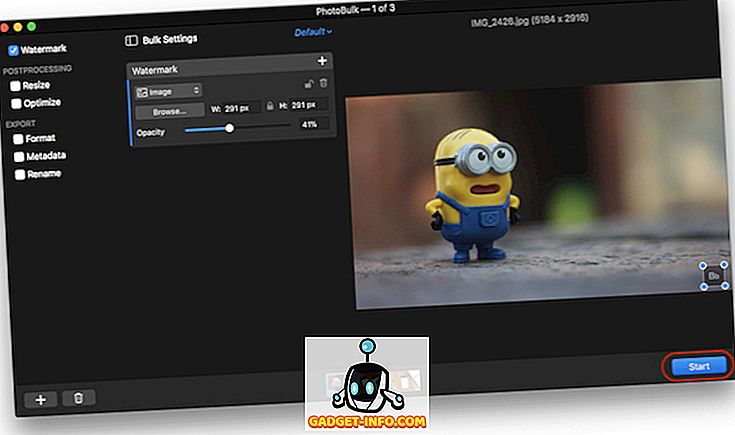
7. Nadat de app alle afbeeldingen heeft verwerkt, krijgt u een optie om uw voorinstelling op te slaan voor het geval u in de toekomst dezelfde instellingen opnieuw wilt gebruiken. Klik daarvoor op de knop "Preset opslaan" .
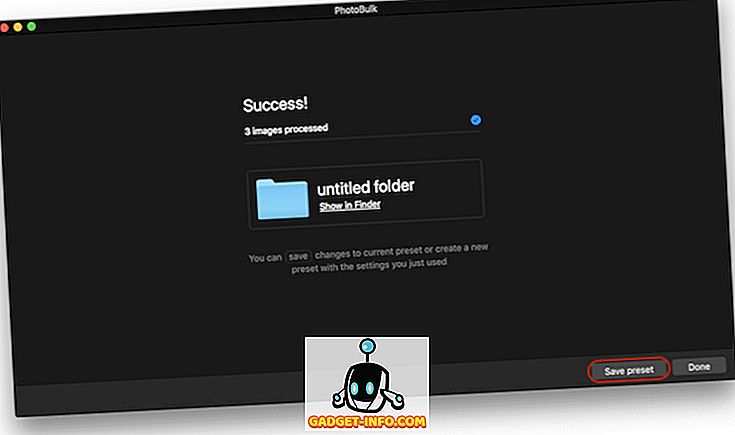
8. Hieronder staan de originele en van een watermerk voorziene afbeeldingen voor uw vergelijking. U ziet dat de kwaliteit van originele foto's op geen enkele manier vermindert. De enige verandering is de toepassing van het watermerk op de foto's.


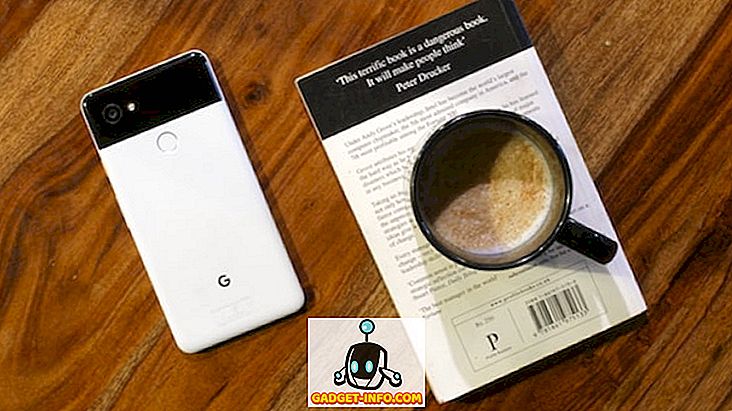
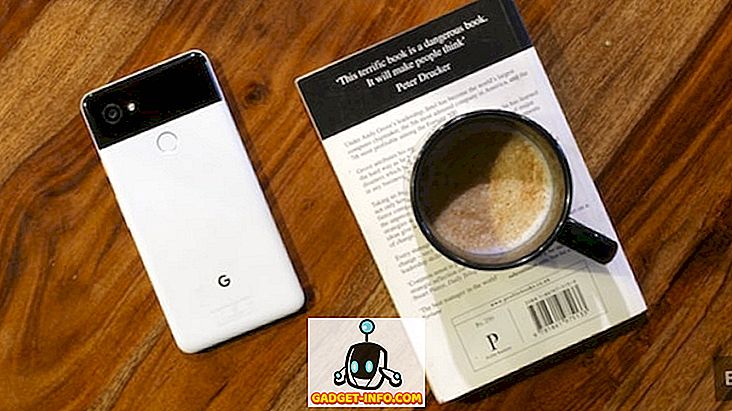


Geef je afbeeldingen een watermerk om hen tegen piraterij te beschermen
Zoals u kunt zien, was het heel eenvoudig om watermerken toe te passen op uw foto's met behulp van de PhotoBulk-app. Nadat u uw presets hebt opgeslagen, is het slechts een kwestie van seconden om watermerken toe te passen op uw foto's. Voor mij is het een must-have voor iedereen die met foto's werkt. Er zijn andere apps beschikbaar, zoals Photomarks, BatchPhoto en iWatermarkPro, maar PhotoBulk is veruit de mooiste en het gemakkelijkst om ze allemaal te gebruiken.