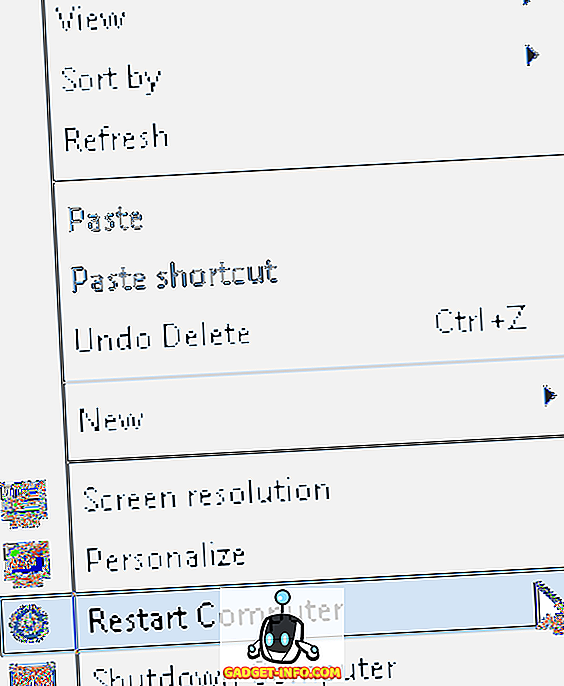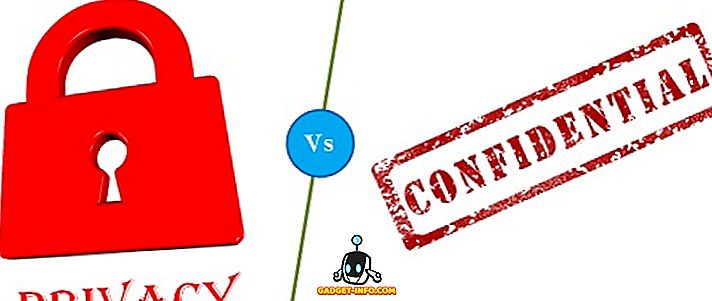Het komt niet zelden voor dat u bent verbonden met een netwerk via een ethernetkabel en dat u ook op andere apparaten internet moet gebruiken. Uiteraard zou de eerste gedachte zijn om op een of andere manier een WiFi-hotspot te maken met behulp van je pc zelf, en het netwerk te delen met de andere apparaten. De meeste (gratis) apps van derden die beschikbaar zijn voor deze taak zijn echter echt slecht of willen gewoon een heleboel bloatware op uw computer installeren. Wat doe je dan? Welnu, in dit artikel zal ik u de stappen voorleggen die u kunt nemen om een WiFi-hotspot te maken op uw Windows 10-pc, zonder dat u een toepassing van een derde partij gebruikt, hoe dan ook.
Vanzelfsprekend heb je een pc nodig waarop een WiFi-kaart is geïnstalleerd, dus je moet een WiFi-dongle kopen als je deze methode op een desktop wilt gebruiken. De methode die we gebruiken is slechts een van de vele leuke dingen die u kunt doen met de Windows-opdrachtprompt. Er zijn veel coolere opdrachtprompttrucs die je kunt bekijken. Nou, zonder verder oponthoud, hier zijn de stappen om een WiFi-hotspot te maken op uw Windows 10-pc:
De WiFi-hotspot instellen en starten
1. Start eerst de opdrachtprompt en typ de volgende opdracht :
netsh wlan set hostednetwork mode = "allow" ssid = "HotspotName" key = "HotspotPassword"
Vervang de "HotspotName" door de naam van uw hostpot en vervang "Hotspot Pass" door uw gewenste wachtwoord.

Opmerking: Houd er rekening mee dat wanneer u het wachtwoord instelt, dit in platte tekst wordt weergegeven in het opdrachtpromptvenster, dus zorg ervoor dat niemand anders naar uw scherm kijkt, als u uw netwerk wilt beveiligen.
2. Zodra dat is gebeurd, drukt u op enter en ziet u dat de opdracht een aantal regels in het cmd-venster weerkaatst. Dit betekent dat de hotspot is gemaakt.

3. Je bent nog niet klaar. Voordat u toegang kunt krijgen tot de WiFi-hotspot, moet u deze starten. Dus typ in het opdrachtpromptvenster de volgende opdracht en druk op Enter:
netsh wlan start hostednetwork

Uw WiFi-netwerk wordt nu uitgezonden naar alle apparaten binnen het bereik en u kunt verbinding maken met het WiFi-netwerk door het wachtwoord in te voeren dat u hebt ingesteld.

De hotspot uitschakelen
Als u later de hotspot moet uitschakelen, moet u de opdrachtprompt opnieuw openen en de volgende opdracht gebruiken:
netsh wlan stop hostednetwork

Met deze opdracht wordt uw WiFi-hotspot uitgeschakeld en wordt het delen van de internetverbinding van uw Windows 10 PC met andere apparaten gestopt.
Deel draadloos internet vanaf uw Windows 10 pc met andere apparaten
Dus de volgende keer dat u een bekabelde verbinding met uw pc gebruikt en u wilt toegang krijgen tot internet op andere apparaten, zonder dat u ze hoeft te verbinden met uw computer met behulp van USB-kabels en wat dan ook, kunt u eenvoudig de methode gebruiken die we hebben besproken in dit artikel om een WiFi-hotspot op uw Windows-pc te maken en uw internetverbinding te delen met elk apparaat dat u maar wilt. Dat alles, zonder het gedoe van het gebruik van een aantal verschillende draden voor al uw verschillende apparaten, en omgekeerde tethering. Wat doe je in situaties waarin je je internetverbinding met andere apparaten wilt delen? Verbind je ze allemaal met draden of gebruik je een app van derden om een WiFi-hotspot op je pc te maken? Laat het ons weten in de comments hieronder.