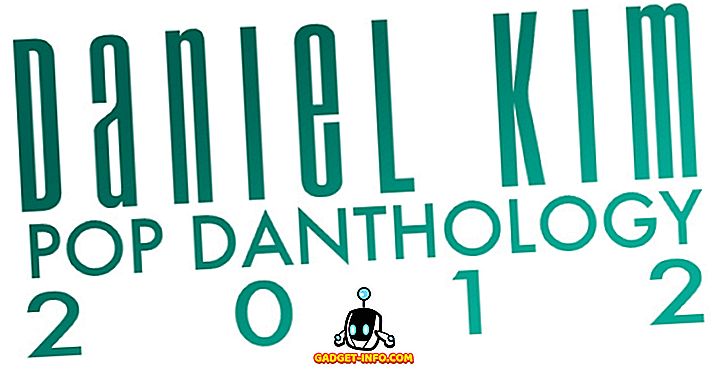Heeft u zich ooit zorgen gemaakt over mensen die toegang hebben tot de gegevens op uw Windows-computer? U geeft uw computer aan iemand door om een specifieke reden en zij zullen uiteindelijk uw persoonlijke gegevens doornemen. Waarschijnlijk hebt u manieren gezocht om uw gegevens te beschermen. Natuurlijk kun je je schijf altijd coderen voor beveiliging, maar het coderingsproces duurt erg lang. Bovendien blijft de schijf na het invoeren van het wachtwoord gedecodeerd tot de volgende keer dat u zich aanmeldt. En je zou niet willen dat je telkens bij het verlaten van je computer uitlogt, toch?
Wat als ik je vertel dat er een betere manier was om te bereiken wat je zoekt? Stel u voor dat u uw diskdrives uit uw File Explorer zou kunnen verbergen op zo'n manier dat hun gegevens nog steeds door u kunnen worden geopend. Ja, het is mogelijk. In feite zijn er meer dan een enkele manier om dit te doen. Dus, zonder verder oponthoud, hier zijn de beste manieren om drives te verbergen in Windows 10:
Opmerking : ik toon het proces op mijn Windows 10 Creators Edition-pc, maar het proces zou ook moeten werken op Windows 8.1, 8 en 7.
Hide Drive maar nog steeds toegang
Het is mogelijk dat u een diskette uit de bestandsverkenner verbergt en toch toegang hebt tot zijn gegevens. In feite kan deze specifieke methode worden bereikt met behulp van een van de twee manieren - Editor voor lokaal groepsbeleid of Register-editor . Hieronder volgen de stapsgewijze instructies voor het verbergen van een schijfstation op een van de volgende manieren:
De Editor voor lokaal groepsbeleid gebruiken
- Open de Editor voor lokaal groepsbeleid door 'gpedit.msc' in het opdrachtvenster uitvoeren in te typen.

Gebruikersconfiguratie / Beheersjablonen / Windows-componenten / Bestandsverkenner
3. Hier ziet u een lijst met verschillende instellingen. Dubbelklik op degene die zegt "Verberg deze aangegeven stations in deze computer" .


5. Kies vanuit hetzelfde venster elke gewenste optie in het vervolgkeuzemenu van "Kies een van de volgende combinaties" . Ik kies "Restrict D drive only" voor demonstratie.
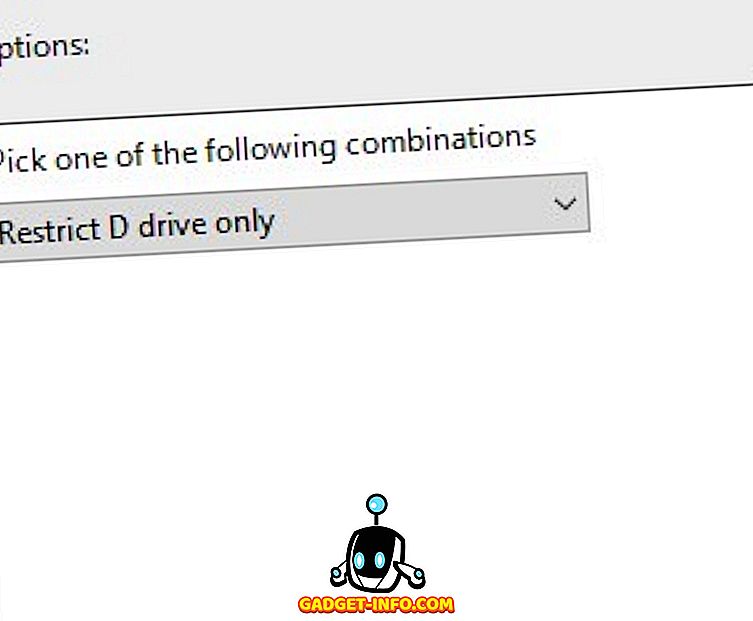
Nu kunt u de harde schijf niet zien als u uw Verkenner opent.

Als u toch toegang wilt tot uw gegevens, kunt u het pad invoeren in de opdracht Uitvoeren of in de adresbalk van uw Verkenner en op Enter drukken. Als ik bijvoorbeeld mijn 'D'-station wil bekijken, zal ik het opdrachtvenster Uitvoeren openen en' d: / 'typen.

Als u terug wilt gaan naar uw vorige instellingen, wijzigt u de configuratie in de vierde stap naar "Niet geconfigureerd" of "Uitgeschakeld" .
De Register-editor gebruiken
- Open de Register-editor door "regedit" in het opdrachtvenster uitvoeren in te typen.

2. Ga nu naar het volgende pad:
HKEY_LOCAL_MACHINE \ SOFTWARE \ Microsoft \ Windows \ CurrentVersion \ Explorer
3. Klik daar met de rechtermuisknop ergens in de witte ruimte van de rechter ruit -> Nieuw -> DWORD (32-bit) waarde .

4. U moet de naam wijzigen in "NoDrives" zonder de aanhalingstekens.

5. Dubbelklik nu op deze registersleutel en verander de basis in "Decimal" . Voer in de invoer "Waardegegevens" de waarde in die overeenkomt met het pad van de schijf dat u wilt verbergen in de onderstaande lijst:
A -> 1 G -> 64 M -> 4096 S -> 262144 Y -> 16777216
B -> 2 H -> 128 N -> 8192 T -> 524288 Z-> 33554432
C -> 4 I -> 256 O -> 16384 U -> 1048576
D -> 8 J -> 512 P -> 32768 V -> 2097152
E -> 16 K -> 1024 Q -> 65536 W -> 4194304
F -> 32 L -> 2048 R -> 131072 X -> 8388608
Als u al uw schijven wilt verbergen, voert u 67108863 in . Als u meerdere schijven wilt verbergen, maar niet alle, voert u de som in van de waarden die overeenkomen in de bovenstaande tabel. Als u bijvoorbeeld D- en E-schijven wilt verbergen, moet u 24 (8 + 16) invoeren. In mijn geval typ ik '8' omdat ik mijn 'D'-schijf wil verbergen.

6. Klik nu op "OK" en start uw computer opnieuw op .
Als u uw wijzigingen wilt terugdraaien, kunt u de 'Waardegegevens' wijzigen in '0' of de registersleutel helemaal verwijderen .
Verwijder de padnaam van een station
Als je je nog steeds zorgen maakt over je privacy nadat je de methoden hebt gelezen om je harde schijf te verbergen, kun je een stap verder gaan. U kunt de aan een schijf toegewezen letter helemaal verwijderen. Op deze manier kan niemand toegang krijgen tot een schijf die, letterlijk, geen pad heeft. Deze methode kan ook op twee manieren worden geïmplementeerd: schijfbeheer of opdrachtprompt .
Schijfbeheer gebruiken
- Open schijfbeheer door het opdrachtvenster Uitvoeren te openen en typ "diskmgmt.msc" in .

2. Nu ziet u de lijst met schijfstations die aanwezig zijn op uw computer. Klik met de rechtermuisknop op het gewenste station en selecteer 'Stationsletter en paden wijzigen ...' . Ik doe het opnieuw voor mijn 'D'-rit voor demonstratie.

3. Selecteer "Verwijderen" in het venster dat verschijnt , en kies vervolgens "Ja" .

Nu heb je een partitie zonder toegewezen pad. Niemand zal het in de Verkenner kunnen zien of er op geen enkele manier toegang toe hebben.
Als u uw wijzigingen wilt terugdraaien, herhaalt u stap 1 en 2 en selecteert u 'Toevoegen' in het venster dat verschijnt . U kunt nu dezelfde letter of zelfs een andere letter toewijzen als u dat wilt.

Opdrachtprompt gebruiken
- Open de opdrachtprompt in de beheerdersmodus . Om dit te doen, kunt u op Windows + X drukken , gevolgd door 'A' .
- Typ in het opdrachtpromptvenster "diskpart" en druk op Enter. Dit zou je map moeten veranderen in "DISKPART".

3. Typ nu "lijstvolume" en druk op Enter. Dit toont u de schijfpartities die aanwezig zijn op uw systeem.

4. Typ hierna "select volume" gevolgd door het nummer dat aanwezig is op de schijf waarvoor u het pad wilt verwijderen. U ontvangt een bevestigingsbericht. In mijn geval, om 'D' te verwijderen, typ ik "select volume 3".

5. Typ na het bevestigingsbericht "verwijder letter" gevolgd door de letter van het station . U ontvangt een bevestigingsbericht. In mijn geval zal ik "verwijder letter D" typen.

Deze methode laat je opnieuw met een onvertaalde schijf. Volg stap 1 t / m 4 om terug te keren en typ vervolgens "brief toewijzen" gevolgd door de letter die u aan die schijf wilt toewijzen .

Tijd om de harde schijf van uw pc te verbergen
Nu u weet hoe u de drives van uw computer voor anderen kunt verbergen, kunt u ze uw computer overhandigen zonder dat u zich zorgen hoeft te maken dat ze toegang hebben tot uw gegevens. Uw gegevens worden niet zichtbaar maar u weet hoe u er toegang tot krijgt.
Kent u andere trucs waarmee u uw schijfpartities kunt verbergen? Laat het me weten in de comments hieronder.