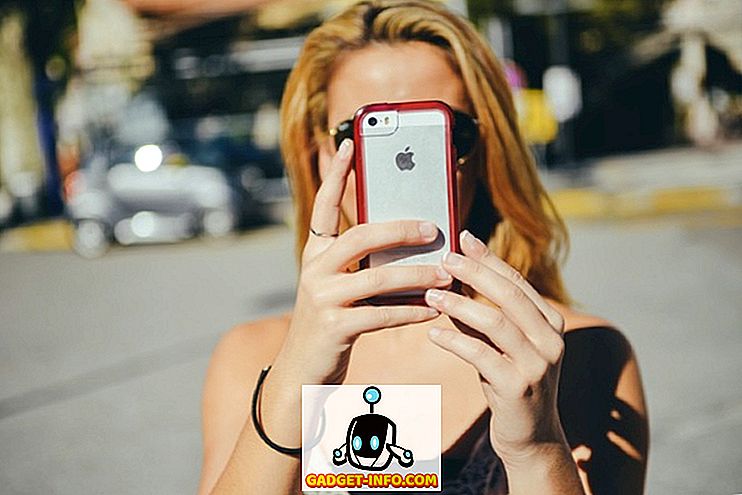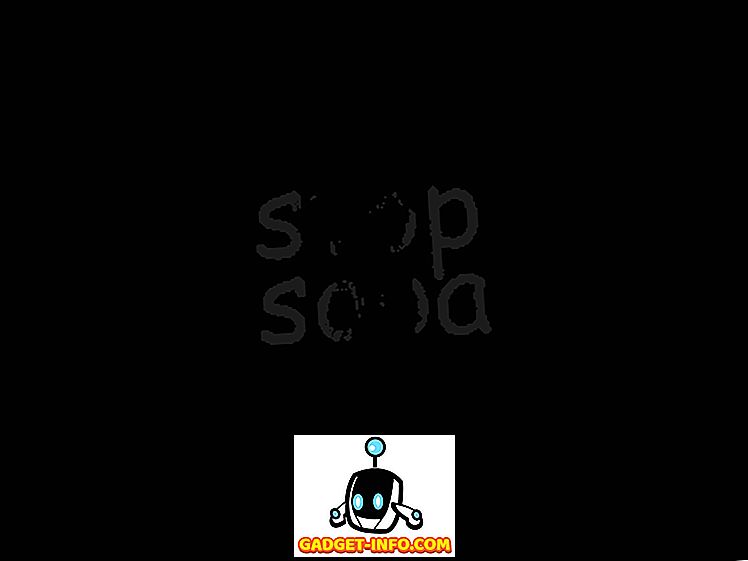Als u uw Windows-installatieschijf kwijt bent of als de fabrikant van uw pc de schijf niet heeft geleverd (de meeste bieden dit nu niet), heeft u nog steeds een alternatief. U kunt gewoon een opstartbaar Windows USB-station maken om Windows 7, 8 of 10 te installeren door dat USB-station aan te sluiten. Het is eigenlijk vrij eenvoudig en gratis te doen, alles wat je nodig hebt is een USB-stick, een Windows ISO-image en een speciale software.
Het proces en de hulpmiddelen zijn echter eigenlijk anders voor de installatie van elke versie van Windows. De bron voor het verkrijgen van het Windows ISO-bestand is anders en de tool die nodig is om een opstartbaar USB-station te maken, is ook anders (of in ieder geval het proces). Het is dus belangrijk om te weten welke hulpmiddelen u nodig heeft en hoe u een opstartbaar Windows USB-station voor uw specifieke Windows-versie (7, 8 of 10) kunt maken.
In deze zelfstudie laten we u zien hoe u de ISO 7, 8 en 10 ISO-afbeelding (wettig en gratis) kunt verkrijgen en er een opstartbare USB-schijf van kunt maken om Windows op elke pc te installeren (indien ondersteund).
Maak een opstartbare Windows 7 USB-drive
Windows 7 is momenteel de meest gebruikte Windows, dus het is overduidelijk dat veel mensen nog steeds willen weten hoe ze een opstartbare USB-schijf kunnen maken. Hoewel Windows 7 momenteel de meest gebruikte Windows-versie is, richt Microsoft zich nog steeds op Windows 8 en 10 omdat dit de toekomst van Windows vertegenwoordigt. Microsoft biedt dus geen gemakkelijk te downloaden of opstartbare USB-creatie-tool.
U kunt het ISO-bestand echter nog steeds afzonderlijk downloaden, maar alleen als u de productcode van Windows 7 al bezit en niet voor testdoeleinden. Dus het verkrijgen van Windows 7 ISO is geen probleem als u al een eigenaar bent en alleen de ISO wilt voor toekomstige installaties. Anders moet je Windows 7 installeren met een dvd-schijf, die je kunt lenen van je vriend als deze er een heeft.
Er is geen officiële (legale) manier behalve deze twee om een ISO-image van Windows 7 te krijgen. U kunt de Windows 7 ISO downloaden van de software-downloadsite van Microsoft door een geldige productsleutel op te geven.
Microsoft biedt ook een afzonderlijke tool om een opstartbare Windows 7 USB-drive te maken, die u kunt downloaden van CodePlex.
De Windows USB Download-tool gebruiken

Nu dat u zowel Windows 7 ISO- als Windows USB Download Tool hebt, is het tijd om een opstartbare Windows 7 USb-schijf te maken. De tool die we gebruiken biedt niet veel aanpassingsmogelijkheden of extreem snelle verwerking, maar het is heel gemakkelijk te gebruiken. Iedereen kan deze tool gemakkelijk gebruiken en een opstartbare Windows 7 USB-drive maken. Als u een beetje technisch onderlegd bent en wat meer controle wilt, hebben we ook een onderstaande tool bekeken die alles biedt.
Sluit het USB-station aan op uw pc en zorg ervoor dat er ten minste 4 GB opslagruimte op zit. Er zouden ook geen belangrijke gegevens op de USB moeten zijn, aangezien alle andere gegevens op de USB worden verwijderd tijdens het proces. Start nu gewoon de Windows USB Download Tool en klik in de interface op "Bladeren". Selecteer hier de Windows 7 ISO die u hebt gedownload en klik op "Openen".
Nu hoeft u alleen maar naar de volgende pagina te gaan en het USB-station te selecteren dat u hebt aangesloten. Start daarna het proces en je hebt een opstartbare Windows 7 USB-drive als het proces is afgelopen.
Gebruik Rufus om een opstartbaar Windows 7 USB-station te maken
Rufus is een andere geweldige tool voor het maken van een opstartbare USB, maar het is een beetje ingewikkeld, perfect voor geavanceerde gebruikers die meer controle nodig hebben. Voor het gebruik van deze tool zijn de vereisten hetzelfde. U hebt een ISO-bestand van Windows 7 en een USB-station met minimaal 4 GB ruimte en geen belangrijke gegevens nodig.
Download Rufus en start het op. Raak niet in de war door alle opties, ze vullen automatisch in op basis van de opgegeven bestanden en het USB-station. Controleer of de USB is aangesloten en klik op het pictogram "Drive" onder het kopje "Format Options". Selecteer nu het ISO-bestand van Windows 7 en klik op "Openen".

Als beide USB-stations zijn aangesloten en een ISO-bestand is meegeleverd, moeten alle opties automatisch worden ingevuld volgens de vereiste.

U hoeft niets aan te raken tenzij u weet wat u doet. U kunt echter "Bestandssysteem" wijzigen naar "FAT32" als uw pc UEFI-bios is. Zorg er nu voor dat de laatste drie opties worden gecontroleerd onder de kop "Format Options" en klik op "Start". Bevestig daarna de prompt en het proces zal starten. Het proces duurt enkele minuten, maar het zal sneller zijn dan de bovenstaande tool.


2. Maak een opstartbaar Windows 8- en Windows 10 USB-station
Windows 8 en Windows 10 worden door Microsoft ondersteund, dus ze bieden hulpprogramma's voor het maken van media voor beide Windows. Deze tool kan zowel Windows downloaden als een opstartbare USB-drive maken in hetzelfde proces. U hoeft geen productsleutel in te voeren en kunt deze Windows gebruiken voor testdoeleinden.
Het proces is precies hetzelfde voor zowel Windows 8 als Windows 10, alleen verschil is de downloadkoppeling voor het maken van media. Dus we gaan alleen het proces bekijken voor het downloaden en maken van een opstartbaar Windows 10 USB-station, je kunt dezelfde stappen volgen voor Windows 8.
Als je al een ISO-image van Windows 10 of 8 hebt van een andere bron, gebruik dan alleen de tools die worden genoemd voor Windows 7 om een opstartbaar Windows USB-station te maken. Volg anders de onderstaande stappen.
Een opstartbare USB-schijf met Windows 10 maken
Download de Windows 10-tool voor het maken van media van de officiële website van Microsoft en start het programma. Selecteer nu de optie "Installatiemedia voor een andere pc maken" op de eerste pagina en klik op "Volgende".

Op de volgende pagina moet u Taal selecteren voor Windows, Edition van Windows en architectuur (selecteer 32-bit of 64-bit, afhankelijk van uw pc-type) en klik op "Volgende".

Selecteer "USB flash drive" op deze pagina en klik nogmaals op "Volgende". Bevestig op de volgende pagina het USB-station dat u hebt aangesloten door op "Volgende" te klikken en het proces start. Het is een bestand van 3 GB, dus het zal enige tijd duren om te downloaden en een opstartbaar Windows 10 USB-station te maken. Zodra het proces is voltooid, kunt u gewoon de USB gebruiken om Windows 10 te installeren.


Voor Windows 8 kunt u de tool voor het maken van media downloaden van de website van Microsoft en de bovenstaande stappen volgen om een opstartbaar Windows 8 USB-station te maken.
Als u vragen heeft of verdere informatie wilt toevoegen, kunt u ons dit laten weten in de opmerkingen hieronder.