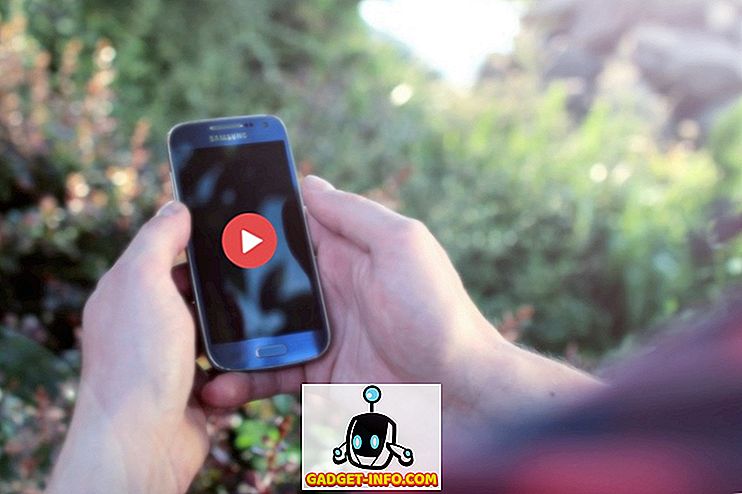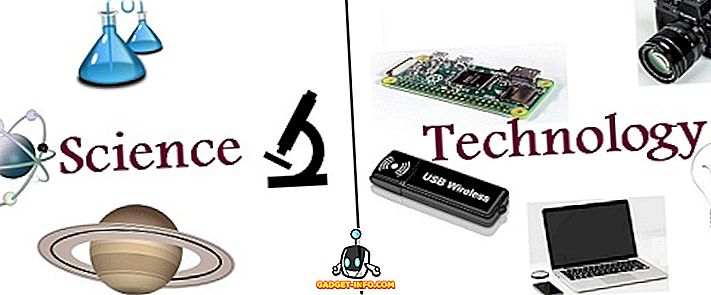PDF is een van de meest gebruikte bestandsindelingen op het web, vooral als het gaat om verschillende rapporten. De meeste gedetailleerde PDF-rapporten worden echter geleverd met een massa pagina's en de kans is groot dat slechts een paar pagina's van uw hulp zijn. Dus, als je je hebt afgevraagd hoe je specifieke pagina's uit een PDF-bestand kunt extraheren en opslaan, zijn we er om je te redden. Hier zijn de stappen om PDF-pagina's uit te pakken op uw computer of telefoon:
Pagina's uit PDF extraheren op pc of Mac
Er zijn verschillende manieren om pagina's uit PDF-bestanden op een pc of Mac te extraheren, maar de eenvoudigste manier om dit te doen is via de Chrome-browser. Dit zijn de stappen om pagina's uit PDF-bestanden extraheren via Chrome:
1. Open de Chrome-browser en laad het PDF-bestand waarvan u de pagina's wilt extraheren. U kunt dit doen door op de sneltoets Ctrl + O te drukken en het PDF-bestand op uw computer te selecteren.

2. Klik wanneer het PDF-bestand is geopend op het pictogram "Afdrukken" of druk op de sneltoets Ctrl + P (Command + P op Mac).

3. Klik op de pagina Afdrukvoorbeeld op " Wijzigen ... " en stel in op " Opslaan als PDF ".


4. Selecteer vervolgens in het gedeelte " Pagina's " de pagina's die u wilt extraheren en opslaan als een nieuw bestand. Ik wil bijvoorbeeld pagina 6 en 7, dus ik kan gewoon "6-7" invoeren en op " Opslaan " klikken.

5. U kunt gewoon de bestandsnaam invoeren voor het nieuwe PDF-bestand met uw opgegeven pagina's om het op te slaan. Dat is alles wat u hoeft te doen om PDF-pagina's in Chrome uit te pakken.

Het gebruik van Chrome om specifieke pagina's uit een PDF-bestand op te slaan, werkt goed, wat als u meerdere pagina's afzonderlijk van een enorm PDF-bestand wilt extraheren? Welnu, in dat geval zult u software zoals Adobe Acrobat Professional (downloaden) op Windows of Mac of Preview op macOS moeten gebruiken.
Als u op zoek bent naar een online tool, zou SmallPDF (bezoek) een goede keuze moeten zijn, omdat het goed werkt op Windows-, macOS- en Linux-systemen.
Pagina's extraheren uit PDF in Android
Het extraheren van specifieke pagina's uit een PDF-bestand in Android is ook vrij eenvoudig en hoewel er verschillende apps van derden zijn waarmee je het werk kunt doen, kun je dit natuurlijk doen:
1. Open een PDF-bestand op uw Android-apparaat, druk op de menuknop met drie stippen en tik op " Afdrukken ".

2. Tik vervolgens op " Selecteer een printer " en selecteer " Opslaan als PDF ".

3. Als u klaar bent, tikt u op de vervolgkeuzeknop onder "Papierformaat" en wijzigt u de "Pagina's" in "Bereik van 8" in plaats van alles. Voer vervolgens de pagina's in die u wilt extraheren. Bijvoorbeeld 2-3 of 4-5. U kunt zelfs de pagina's op de voorbeeldpagina selecteren, waar u de pagina's kunt deselecteren die u niet wilt afdrukken of als PDF wilt opslaan.

4. Tik nadat u klaar bent op het PDF-pictogram rechtsonder, waarmee u naar het opslagscherm gaat. Hier kunt u het bestand hernoemen en kiezen waar het bestand moet worden opgeslagen. Tik gewoon op " Opslaan ".

Dat is het! Er wordt een nieuw PDF-bestand gemaakt met de specifieke pagina's die u hebt geselecteerd. De oorspronkelijke methode om pagina's uit een PDF-bestand te extraheren is vrij eenvoudig, maar als u een app van derden wilt gebruiken, kunt u de Xodo PDF Reader & Editor-app (gratis) bekijken.
Pagina's uit PDF extraheren in iOS
Als u een iPhone of een iPad gebruikt, kunt u eenvoudig pagina's uit een PDF-bestand extraheren op iOS. Hier is hoe het te doen:
1. Open gewoon het PDF-bestand waaruit u pagina's wilt extraheren. U kunt het PDF-bestand openen via iCloud Drive, uw e-mailclient of zelfs een bestandsbeheerder voor iOS. Wanneer het PDF-bestand open is, drukt u op de knop Delen en tikt u op " Afdrukken ".

2. Selecteer op de pagina Printeropties het " Bereik " of de gewenste pagina's in het nieuwe PDF-bestand. U kunt zelfs de pagina's deselecteren die u wilt verwijderen door gewoon op hun voorbeeld te tikken. Nadat u de te extraheren pagina's hebt geselecteerd, knijpt u uit in de voorbeeldpagina's.

3. Tik op de nieuwe pagina die wordt geopend nogmaals op de knop Delen . Nu kunt u het nieuwe PDF-bestand opslaan in iCloud Drive of het als e-mail of bericht verzenden.

Als u nog steeds een app van een derde wilt om pagina's uit een PDF-bestand te extraheren, kunt u een PDF-editor-app zoals Foxit PDF gebruiken (gratis, in-app-aankopen)
PDF-pagina's uitpakken op uw computer of telefoon
Nou, dat waren enkele redelijk eenvoudige manieren om PDF-pagina's te extraheren op Windows, macOS, Android of iOS. Het beste is dat je niet echt een aparte PDF-editorapp nodig hebt om PDF-pagina's te extraheren en dat bijna alle platforms je dit native kunnen laten doen. Natuurlijk, Windows en macOS vereisen dat je Chrome gebruikt, maar de kans is groot dat je Chrome op je computer hebt geïnstalleerd. Dus, probeer deze methoden en laat het ons weten als je twijfels hebt. Geluid uit in de opmerkingen hieronder.