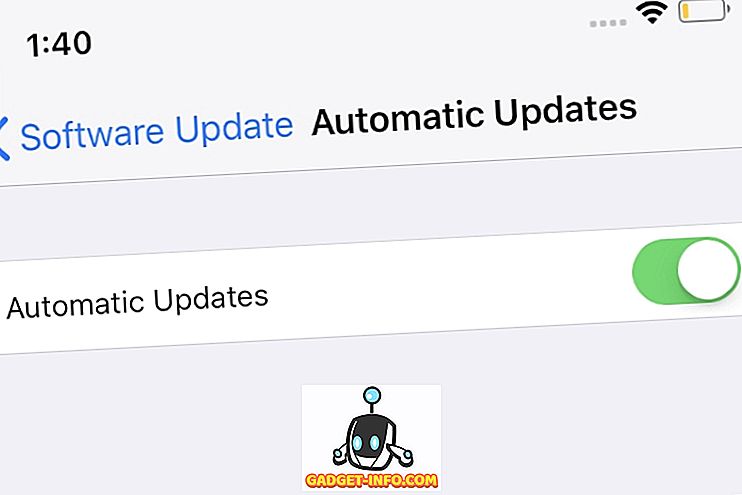Nadat de gebruikers lang hadden moeten wachten, heeft Apple eindelijk de mogelijkheid vrijgegeven om een FaceTime-call te plaatsen met de nieuwste iOS 12- en macOS Mojave-updates. Met deze nieuwe mogelijkheid kunnen gebruikers nu FaceTime-oproepen naar maximaal 32 mensen maken. Ik ben ook dol op Apple's implementatie van FaceTime omdat het de beller die op de voorgrond spreekt automatisch naar voren brengt, zodat je altijd weet wie er spreekt. Met Apple kun je ook op een aantal manieren de FaceTime-oproepen van de groep starten. In dit artikel gaan we al deze methoden bekijken, zoals we laten zien hoe je FaceTime-oproepen kunt plaatsen op iPhone en Mac.
FaceTime-gesprekken groeperen op iPhone en Mac
Zoals ik al zei, er zijn een aantal manieren waarop je een FaceTime-call op je iPhone en Mac kunt starten en we zullen al deze methoden doornemen. Eerst zullen we de stappen zien die je op je iPhone kunt nemen om FaceTime-gesprekken te voeren en dan gaan we naar de Mac.
Hoe FaceTime-oproepen groeperen op iPhone en iPad
Hoewel ik schermafbeeldingen op een iPhone ga gebruiken om deze stappen te laten zien, zullen ze ook op uw iPad op dezelfde manier werken. Dus, of u nu een iPhone of een iPad gebruikt, u kunt een FaceTime-gesprek starten met een groep.
Start FaceTime-oproep met de FaceTime-app
Een FaceTime-aanroep starten met de FaceTime-app is waarschijnlijk de meest eenvoudige manier om een FaceTime-aanroep in de groep te starten. Met FaceTime kunt u de FaceTime-oproep van de groep in één keer starten of u kunt eerst een FaceTime-oproep starten en vervolgens later andere deelnemers toevoegen . Hier zijn hoe beide werken:
Een FaceTime-oproep starten voor een groep
- Start eerst de FaceTime-app en tik vervolgens op de knop "+" om een FaceTime-oproep te starten . Tik nu op de knop "+" in het veld "Aan:" om contacten toe te voegen.
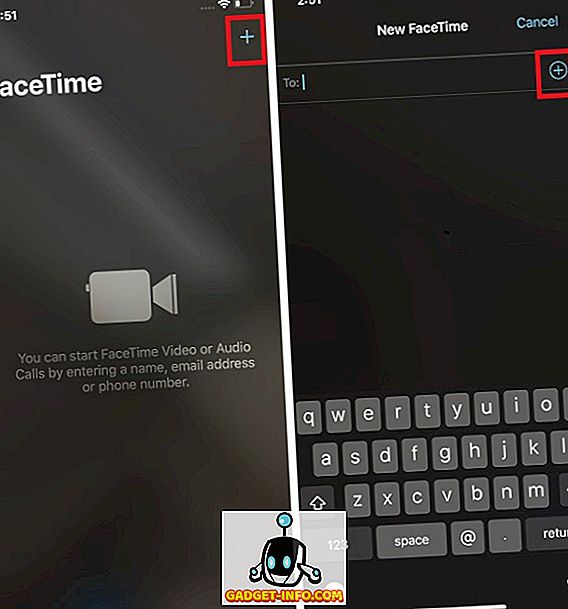
2. Selecteer het contact dat u wilt bellen door op hun naam te tikken. Tik nu opnieuw op de plusknop om een ander contact toe te voegen om er een FaceTime-oproep van een groep van te maken . U kunt dit proces herhalen totdat u alle deelnemers hebt toegevoegd of de limiet van 32 bellers hebt bereikt. Nadat u alle contacten hebt toegevoegd, tikt u op de videoknop om de oproep te plaatsen.
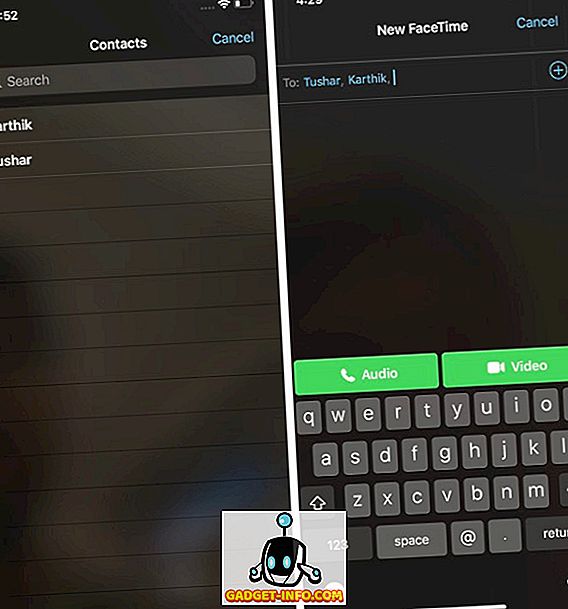
Pro Tip: u hoeft niet per se op de + knop in het contactveld te tikken en de contacten één voor één te selecteren. U kunt de naam van de contactpersoon rechtstreeks typen en deze in het zoekveld selecteren.
Een FaceTime-oproep starten en andere leden uitnodigen om lid te worden
Start uw FaceTime-oproep zoals u normaal doet. Tik nu op het menu met drie stippen . Tik hier op de knop "Persoon toevoegen" om meer bellers aan uw oproep toe te voegen. Selecteer nu de persoon die u aan de oproep wilt toevoegen.
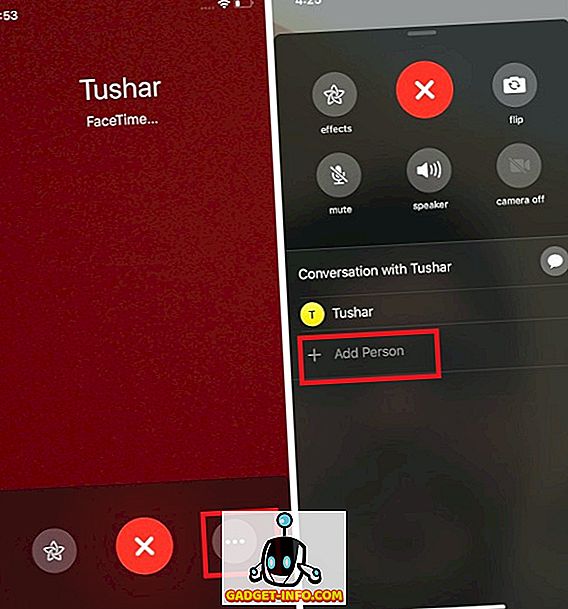
Een FaceTime-gesprek starten met een groep met behulp van berichten App
De berichten-app maakt het vrij eenvoudig om een FaceTime-oproep voor een groep te starten. Als er een vaste groep vrienden of familieleden is waar u altijd naar belt, is het eenvoudiger om die oproep te starten vanuit uw Berichten-app dan met de FaceTime-app. Hier is hoe je het kunt doen:
- Tik op de groepchat waarvan u de leden een FaceTime-oproep wilt doen en tik vervolgens op het gedeelte "leden" in de onderstaande afbeelding .
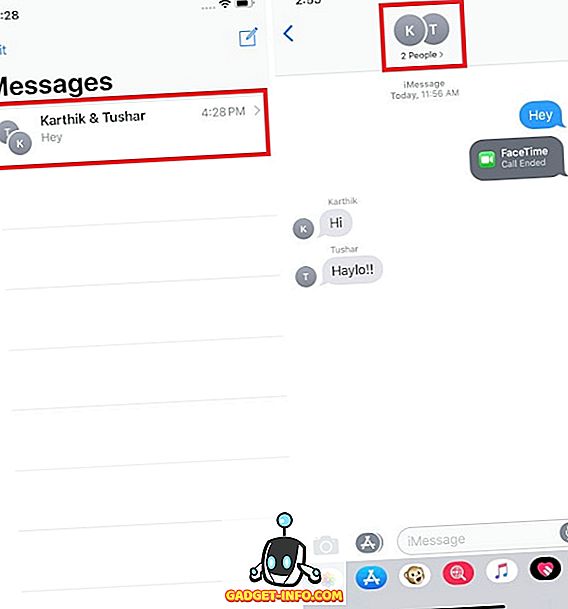
- Nu hoeft u alleen maar op de FaceTime-videoknop te tikken en de FaceTime-call van de groep wordt gestart.
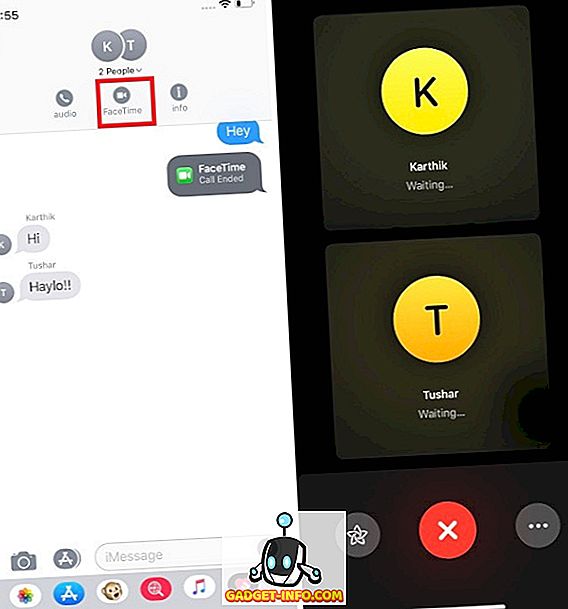
Hoe Make Group FaceTime-oproepen op Mac
Net zoals je FaceTime-oproepen van een groep op een iPhone of iPad kunt doen, kun je je Mac gebruiken om FaceTime-oproepen te plaatsen. Het is vergelijkbaar met hoe je de oproepen op je iPhone doet en hier is hoe het gedaan is:
- Start de FaceTime-toepassing op uw Mac en voeg vervolgens de contactpersonen toe door te zoeken op naam of door het telefoonnummer of e-mailadres van de contactpersonen toe te voegen . Voeg maximaal 32 contacten toe en klik vervolgens op de knop "Video" om het gesprek te starten.
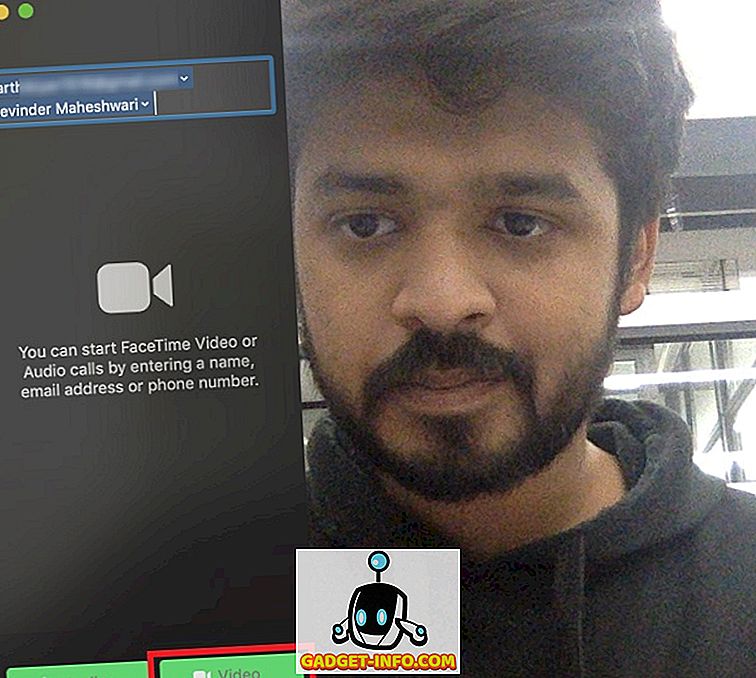
Dat is alles. Helaas is er op dit moment geen manier om een FaceTime-call voor groepen op Mac te starten met een iMessage-groep vanaf nu . Als u echter een FaceTime-oproep aan een groep doet, wordt deze in uw recente belgeschiedenis opgeslagen, zodat u verbinding kunt maken met de hele groep zonder het bovenstaande proces steeds opnieuw te hoeven doorlopen.
FaceTime met meerdere contactpersonen met behulp van Group FaceTime
Hoewel Apple te laat is met het groepsvideogesprek, is de implementatie ervan een van de beste die ik ooit heb gezien. Ik hou echt van hoe de video van een persoon groter wordt wanneer hij begint te spreken, omdat het helpt bij het identificeren ervan. Het komt vooral van pas als er veel mensen zijn die op FaceTime bellen. Ik hoop dat je deze tutorial gemakkelijk vind om te volgen. Als je problemen hebt, reageer hieronder en ik zal al je vragen zo snel mogelijk beantwoorden.