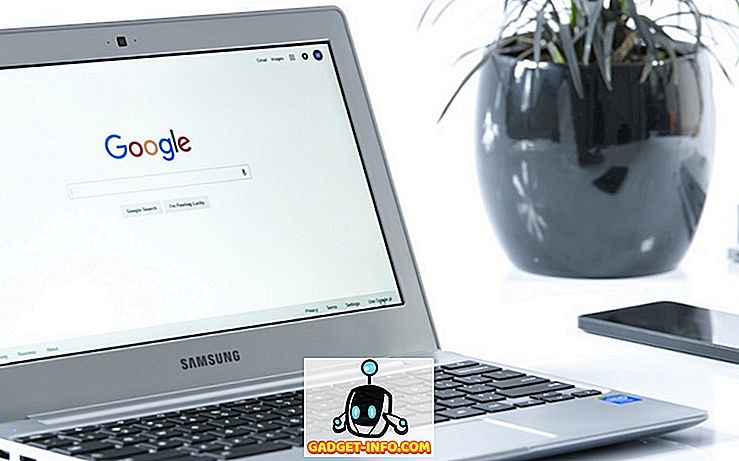Samen met de Windows 10-jubileumupdate die vorig jaar werd uitgebracht, werd een nooit eerder geziene functie naar Windows gebracht en dat is Bash op Ubuntu op Windows. Vergis je niet, deze bash-shell op Windows is geen virtuele machine of een compiler, maar een nieuw Windows-subsysteem voor Linux. Het is ontwikkeld als resultaat van een samenwerking tussen Microsoft en Canonical, het moederbedrijf van Ubuntu Linux. Als u een ontwikkelaar bent die vaak tussen Linux en Windows schakelt, is deze functie voor u zeker van belang. De bash-shell wordt echter niet standaard geïnstalleerd en je moet de instellingen aanpassen en een beetje aanpassen voordat je het op je systeem kunt laten installeren. Maak je nu geen zorgen, want we laten je precies weten hoe je Linux Bash Shell op Windows 10 kunt gebruiken:
Linux Bash Shell instellen op Windows 10
Opmerking : Linux Bash Shell is een functie die vorig jaar werd geïntroduceerd in de Windows 10-jubileumupdate, dus u moet dit hebben geïnstalleerd voordat u doorgaat met het hele proces.
Het proces is niet helemaal ingewikkeld, maar het zal zeker een paar minuten van je tijd kosten. Volg eenvoudig de stappen om verwarring te voorkomen en deze meteen op uw systeem te laten installeren:
- Ga naar Start Menu en klik op het tandwielpictogram om naar "Instellingen" te gaan .

- Klik nu op " Update & Beveiliging" .

- Als u klaar bent, gaat u naar het gedeelte ' Voor ontwikkelaars' en klikt u op ' Ontwikkelaarsmodus' om dit in te schakelen.

- Nu u de ontwikkelaarsmodus met succes hebt ingeschakeld, moet u het Windows-subsysteem voor Linux inschakelen. Om dit te doen, gaat u eerst naar het Configuratiescherm en klikt u op "Programma's" .

- Klik nu op " Windows-functies in- of uitschakelen" in het gedeelte Programma's en functies.

- Nu verschijnt er een nieuw venster op uw scherm. Hier, scroll naar beneden en schakel Windows Subsystem for Linux (Beta) in . Als u klaar bent, klikt u op OK en wacht u totdat het proces is voltooid en start u vervolgens uw computer opnieuw op.

- Nadat u uw pc opnieuw hebt opgestart, typt u ' bash' in de Cortana-zoekbalk en drukt u op Enter om de opdracht uit te voeren.

- Zodra bash opent, typt u " y" om door te gaan . Wacht een paar minuten totdat Bash op Ubuntu op Windows is gedownload van de Windows Store en is geïnstalleerd op het Windows-subsysteem.

- Nadat alles is gedownload en geïnstalleerd, wordt u gevraagd om een nieuwe UNIX-gebruikersnaam en -wachtwoord in te voeren . U moet het wachtwoord opnieuw typen en zodra het wachtwoord overeenkomt, is de installatie succesvol.

Bash op Ubuntu op Windows: The Experience
Nu dat je met succes Bash op Ubuntu hebt gekregen in Windows 10 om op je computer te werken, kun je beginnen met het gebruik van Linux-compatibele bestandssystemen en verschillende commando's, vergelijkbaar met wat je zou doen op een Linux-computer. Houd er echter rekening mee dat u Ubuntu niet op uw computer hebt geïnstalleerd. Dit is in wezen een software die kan worden gebruikt om de standaard Linux-opdrachten uit te proberen in Windows. Als u nog niet bekend bent met de Linux-omgeving, kunt u de volgende opdrachten uitproberen die ik persoonlijk heb uitgeprobeerd:
- grep - Zoekt de benoemde invoerbestanden naar lijnen die een overeenkomst bevatten met het gegeven patroon.
- sed - Streameditor die wordt gebruikt om basisteksttransformaties uit te voeren op een invoerstroom
- awk - Bewerk en analyseer tekstbestanden.
- rmdir - Verwijder een map.
- man - Demonstreer de handleiding van de specifieke opdracht die is ingevoerd. U kunt bijvoorbeeld "man rmdir" typen om relevante informatie over rmdir te krijgen.
Het is niet alleen het gebruik van opdrachten waar je enthousiast over moet zijn, omdat gebruikers Windows kunnen uitvoeren, evenals Linux-applicaties direct vanuit de Bash-shell. Bovendien kunt u bash-shell-scripts en Linux-opdrachtregelapps uitvoeren.
ZIE OOK: De gamemodus gebruiken in Windows 10
Klaar om Bash Shell te gebruiken in Windows 10?
Ontwikkelaars kunnen de bash-shell ten volle benutten als ze meestal op zowel Linux als Windows werken. Dankzij Microsoft is dit eindelijk mogelijk gemaakt. Dat gezegd hebbende, de bash-shell wordt ofwel een functie die je uitgebreid gaat gebruiken of helemaal niet gebruikt. De meeste gebruikers geven niet echt om deze functie, maar als je de Linux-omgeving echt wilt uitproberen en ervaren, kun je dat meteen doen. Denk niet dat je Linux rechtstreeks op je computer installeert, want "Bash on Ubuntu on Windows" wordt gewoon beschouwd als een hulpmiddel om Linux-opdrachten rechtstreeks vanuit Windows uit te voeren. Dus, ben je enthousiast om de bash-shell van Linux uit te proberen op Windows 10? Laat het ons weten door je mening te schieten in de commentarensectie hieronder.