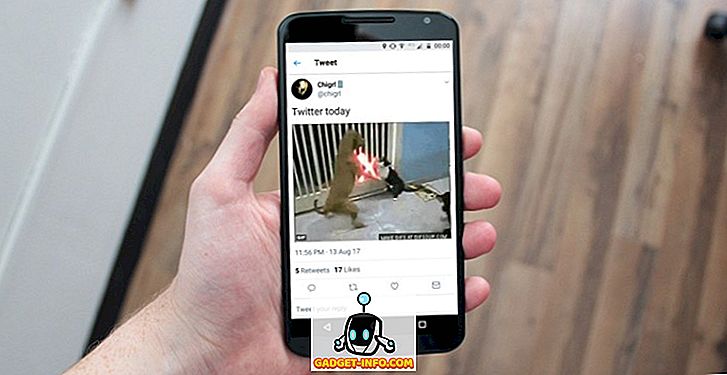U zou het ermee eens zijn als we zeggen dat we allemaal geconfronteerd zijn met geluidsproblemen op onze oude Windows-pc's en -laptops. Er zijn talloze keren geweest dat de ingebouwde luidspreker niet meer werkte of dat de audio-aansluiting was verbroken en dat is het moment waarop we ons vrij hulpeloos zouden voelen. Welnu, als u hetzelfde doormaakt, hoeft u zich geen zorgen te maken, want u kunt uw Android-smartphone eenvoudig omzetten in een luidspreker voor uw Windows- of Linux-pc. Hier zijn de stappen om uw Android-smartphone te gebruiken als pc-luidspreker:
Over hetzelfde wifi-netwerk
Opmerking : voor de methode moet uw Android-apparaat en pc zijn verbonden met hetzelfde wifi-netwerk om te kunnen werken. Het is ook mogelijk dat u enkele vertragingen opmerkt bij het afspelen, afhankelijk van uw netwerk.
1. Je hebt de Android-app SoundWire en zijn Windows-tegenhanger voor deze methode nodig. Dus download de app vanuit de Play Store en download de Windows-serversoftware .
Opmerking : SoundWire is beschikbaar voor Windows 10/8/7 / XP, Linux en Raspberry Pi, dus kies de download dienovereenkomstig.
2. Zodra de app en software op de respectieve apparaten zijn geïnstalleerd, opent u de SoundWire-serversoftware op Windows. Selecteer " Standaard multimedia-apparaat " in het vervolgkeuzemenu " Input Select ".

3. Speel muziek af van een software of via YouTube, Spotify enz. Op uw Windows-pc. Controleer de SoundWire-software en controleer de serverniveaumeter, die het geluidsniveau weergeeft dat naar uw Android-apparaat wordt verzonden. U kunt ook de geluidsniveaus die worden verzonden, verhogen of verlagen.

4. Open vervolgens de Android-app en stel de server in op " Auto locate " en druk op de knop Coiled Wire . Het gloeien van de draad suggereert dat de verbinding tot stand is gebracht. Uw Android-apparaat begint dan de muziek af te spelen die wordt afgespeeld op uw pc. Het goede nieuws is dat de muziek blijft spelen, zelfs als je de app minimaliseert.

Opmerking : als de functie "Auto locate" niet werkt, kunt u het serveradres in de serversoftware op Windows controleren en dat handmatig invoeren in de Android-app om verbinding te maken. In het geval dat de serversoftware het serveradres niet toont, gaat u naar de opdrachtprompt en typt u "ipconfig" en drukt u op Enter om het IPv4-adres van uw verbindingen te controleren. Nadat u een serveradres hebt ingevoerd, slaat de app het op en kunt u het in de servergeschiedenis vinden.
USB-, Bluetooth- of WiFi-tethering gebruiken
Met SoundWire kunt u uw Android-apparaat ook gebruiken als pc-luidspreker door de apparaten aan te sluiten via USB, Bluetooth en WiFi-tethering. Het proces is hetzelfde voor alle drie de manieren, dus hier is hoe het te doen:
1. Stel op de gebruikelijke manier Bluetooth, WiFi of USB-tethering in op uw Android-apparaat naar Windows PC door naar Android- instellingen-> Meer-> Tethering en mobiele hotspot te gaan. U moet een werkende internetverbinding hebben, dus controleer de internetverbinding wanneer de Tethering is ingesteld. Eenmaal ingesteld, speelt u muziek af op uw pc.

2. Als het internet goed werkt, moet u naar de opdrachtprompt gaan en het IPv4-adres van uw verbindingen controleren met de opdracht "ipconfig", omdat de functie "automatisch lokaliseren" in deze methode niet werkt.
Opmerking : als het IP-adres begint met 169.254, werkt de tethering niet correct. Koppel de tethering los en maak opnieuw verbinding.

3. Voer het serveradres in de Android-app in en tik op de draadspoelknop. Zodra de draad begint te gloeien, moet de muziek beginnen te spelen. Houd er echter rekening mee dat de kwaliteit van de muziekuitvoer sterk afhankelijk is van de netwerkverbinding, dus u kunt een paar vertragingen verwachten.
SoundWire is in feite een app voor audio-mirroring en biedt een aantal coole extra functies, zoals audiocompressie voor betere kwaliteit, lage latentie, audio-opname en meer. Bovendien kan de app worden gebruikt door elke afstandsbediening-app die beschikbaar is op Android. De app is beschikbaar in een gratis versie, die advertenties weergeeft en audio om de 45 minuten pauzeert. De gratis versie beperkt ook de compressie tot slechts 10 minuten.

Er is echter een volledige versie ($ 3, 99), die onbeperkte Opus-audiocompressie, ondersteuning voor meerdere clients, weergave van bufferlatentie en verwijdering van advertenties met zich meebrengt.
Alles ingesteld om je Android-apparaat als pc-luidspreker te gebruiken?
De methode is vrij eenvoudig en afgezien van de audiokwaliteit werkt alles vlekkeloos, vooral wanneer de verbinding via WiFi tot stand wordt gebracht. Kies daarom de WiFi-methode of de tetheringmethode volgens uw voorkeur en probeer het uit. Laat het ons weten in het gedeelte Opmerkingen hieronder als u problemen ondervindt.