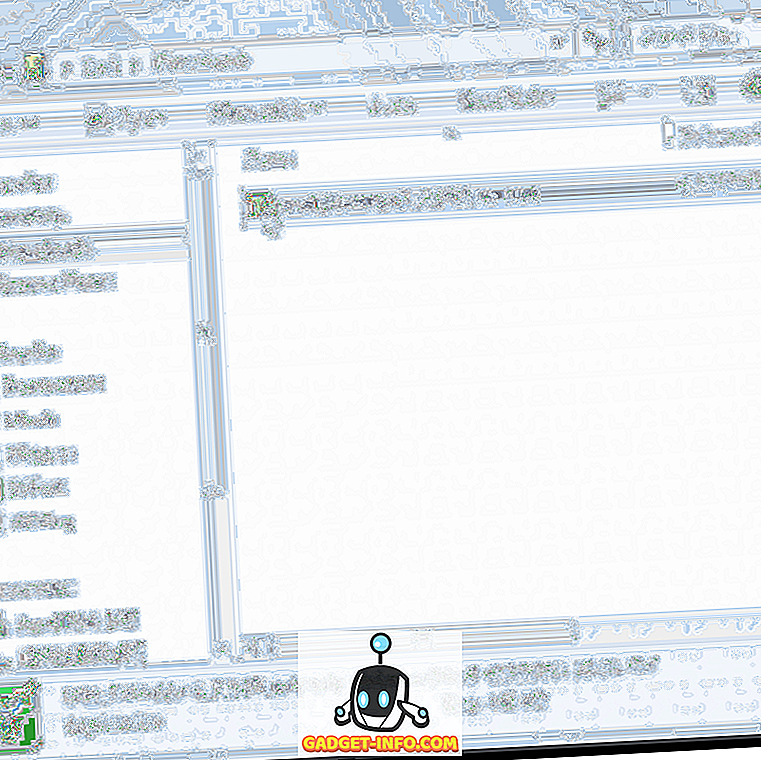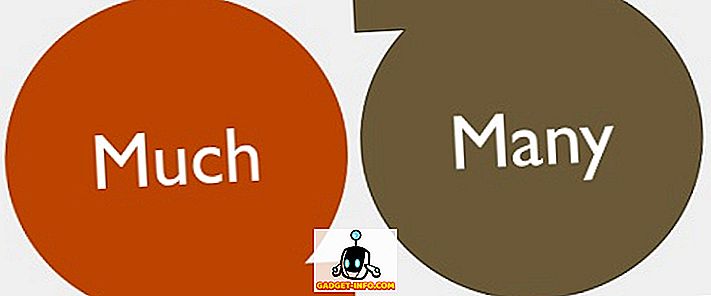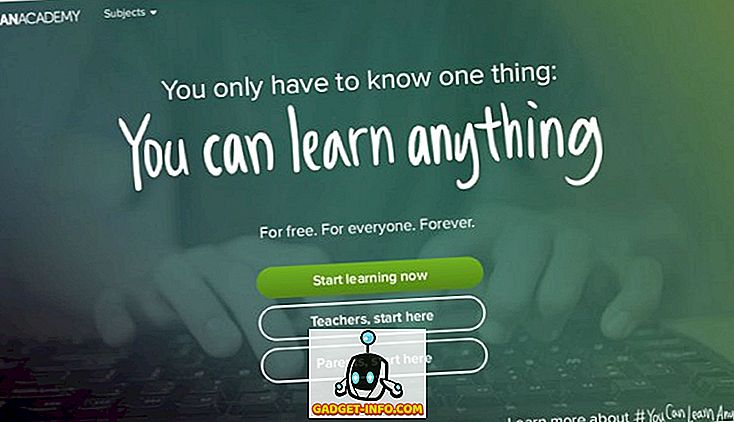"Veilige modus", voelt het alsof je dat eerder hebt gehoord? Misschien heb je dat wel, want veilige modus is niet bepaald nieuw. Het maakt al geruime tijd deel uit van het besturingssysteem van de computer en helpt je altijd in tijden van pc-crisis. Er is een goede kans dat je de veilige modus op je pc tenminste één keer hebt gebruikt, waarschijnlijk toen je een probleem moest oplossen of je systeem gewoon in de war raakte. Vertrouw me, we zijn er allemaal geweest. Als u het in het verleden hebt gebruikt, moet u weten hoe nuttig de veilige modus kan zijn in tijden van problemen. Het is in feite een reddingsboei voor je systeem - je kunt het gebruiken om te zweven en naar de kust te gaan.
De veilige modus in het besturingssysteem van de computer is niet nieuw, maar wat u misschien wel intrigeert, is dat dezelfde functie bestaat, zelfs op uw Android-telefoon. Ja, uw Android kan worden uitgevoerd in de veilige modus wanneer u het nodig hebt. Veilige modus voor Android zorgt ervoor dat uw telefoon wordt uitgevoerd met alle standaardinstellingen en applicaties waarmee het voor het eerst werd geleverd. Het is net alsof je je telefoon terugneemt naar het verleden, maar nog steeds de mogelijkheid hebt om met het heden te knoeien.
We zullen dit punt in een tijdje uitleggen, maar laten we eerst eens kijken hoe we in de veilige modus opstarten.
Hoe Android op te starten in de veilige modus
Soms, als uw systeem ernstig beschadigd is of als een app niet goed functioneert, kan uw Android vanzelf opstarten in de veilige modus en dat is als een fail-safe mechanisme. Maar als dat niet het geval is, om hetzelfde handmatig te doen op alle apparaten met Jellybean 4.1 en hoger, volg dan gewoon deze stappen:
Stap 1: zorg ervoor dat het scherm van uw apparaat is ingeschakeld . Houd nu de aan / uit-knop ingedrukt .
Stap 2: Blijf in het vak dat verschijnt 'Uitschakelen' aanraken .

Stap 3: U ziet een optie met de tekst " Herstarten naar veilige modus ". Tik op OK om door te gaan.

Stap 4: Dat is alles wat nodig is. Uw apparaat zal nu opnieuw opstarten in de veilige modus.

Voor apparaten met nog oudere oudere Android-versies
Stap 1: Schakel uw apparaat uit zoals gewoonlijk.
Stap 2: Houd de aan / uit-knop ingedrukt om uw apparaat opnieuw te starten.
Stap 3: Laat na het opnieuw opstarten, wanneer u een logo op het scherm ziet, de aan / uit-knop los en houd tegelijkertijd beide volumetoetsen ingedrukt.
Stap 4: Als alles goed is gegaan, start uw apparaat op in de veilige modus.
Hoewel de eerste methode vaker wordt gebruikt, moet de tweede methode ook werken met nieuwere versies van Android. Dit kan handig zijn als je telefoon vastzit op een sluitscherm en je krijgt niet de mogelijkheid om uit te schakelen of een vergelijkbare situatie waarin het scherm is bevroren.
Wat goed is veilige modus?
Nu komt de grote vraag, wat heeft een veilige modus te bieden? Waarom ga je door al die problemen heen? Welnu, de veilige modus is handig voor het oplossen van app-gerelateerde problemen. Stel dat je onlangs een horde apps op je telefoon hebt gedownload en nu doet het zich misdragen. Of apps blijven crashen, android blijft je apps sluiten, je apparaat is langzamer, het blijft alleen herstarten, het is bevroren of alles dat mogelijk enigszins app-gerelateerd is, kan worden opgelost in de veilige modus. In de veilige modus worden alleen de standaardapps die vooraf met uw telefoon zijn geladen opgestart en dus kunnen geen van de problemen van de nieuw gedownloade apps hun weg vinden naar dit territorium.


Je hebt misschien moeite gehad om apps te verwijderen of zelfs te bellen in de originele opstartmodus, maar in de veilige modus werkt je apparaat veel beter. De responstijd is beter en er zijn geen problemen met apps van derden. U kunt gewoon naar de instellingen gaan en alle apps waarvan u denkt dat ze de oorzaak van het probleem zijn, verwijderen. De apps die u hebt gedownload, kunnen niet worden uitgevoerd en zullen u niet hinderen, maar u kunt ze verwijderen / uitschakelen. Het enige nadeel? Het is misschien meer een hit-and-miss-scenario als je niet helemaal zeker bent welke app het probleem veroorzaakt, je apps moet blijven de-installeren en je apparaat moet testen totdat het probleem is opgelost.


Afgezien van het verwijderen van apps, kunt u ook uw opslag wijzigen. Stel dat u in een scenario terechtkomt waarbij uw apparaat niet eens zou starten, behalve in de veilige modus en dit werd veroorzaakt door malware in uw interne opslag. In dit geval kunt u de veilige modus gebruiken om elk deel van uw opslag te wissen of zelfs volledig te formatteren. U kunt uw apparaat ook in de fabriek opnieuw instellen als niets anders voor u werkt. Kort samengevat kan de veilige modus u helpen met elk app-gerelateerd probleem en het is ook een goede manier om erachter te komen of uw probleem app-gerelateerd is of iets anders. Als het probleem iets ernstigers is dan het niet goed doen van apps, werkt zelfs de veilige modus niet naar behoren en kunt u naar hulp zoeken.
Hoe de veilige modus te verlaten
Schakel normaal gesproken je Android-apparaat uit en weer in. Uw apparaat moet automatisch opstarten in de normale modus.
Conclusie
Dus daar is het, alles wat u zou willen weten over de veilige modus op Android. Nu, de volgende keer dat je een probleem hebt op je Android, zou je in staat moeten zijn zelf eerste hulp te verlenen. Je kunt het gebruiken als een app blijft bevriezen, crasht of als je een probleem met de lagering hebt of zelfs iets veroorzaakt door malware. Het is een basiskenmerk van het Android OS en het kan erg handig zijn in tijden van problemen. Dus probeer het eens uit, en vergeet niet om ons te laten weten hoe het voor u is gelukt.