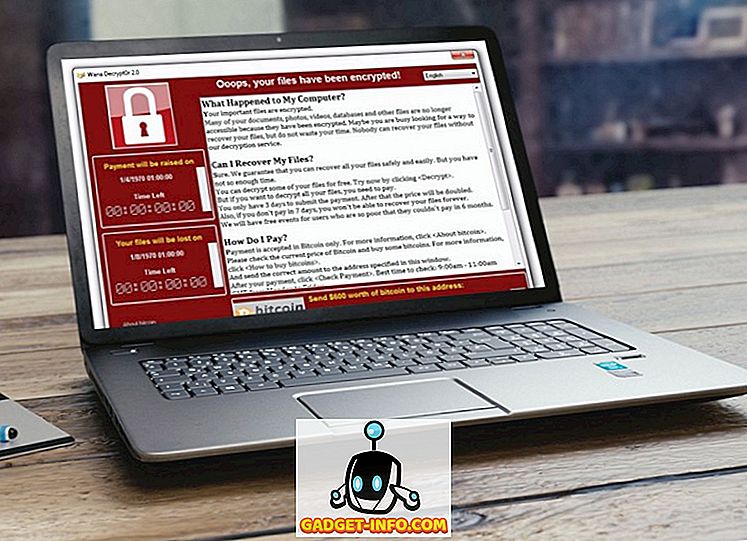Windows 10 wordt geleverd met alle nieuwe Cortana en verschillende andere functies om u te helpen dingen te doen. Het is echter noodzakelijk om de tools en hun tricks te kennen om er het maximale uit te halen. Vandaag, in deze post, zullen we enkele van de essentiële (en geavanceerde) zoektips & tricks voor Windows 10 laten zien, zodat je gemakkelijk zoekopdrachten kunt maken - voor je gegevens op je # Win10 pc.
Zoeken met Cortana
Cortana is het antwoord van Microsoft op Apple's Siri voor Windows 10 en uw persoonlijke gids voor verbeterde zoekopdrachten. Met Cortana kunt u dingen zoeken met natuurlijke zoekopdrachten en spraakopdrachten, waardoor u zowel lokaal als op het web dingen kunt vinden. Het is een van de onderscheidende kenmerken van Windows 10 dat veel meer functionaliteit biedt dan alleen het maken van zoekopdrachten.
Gebruik de volgende stappen om Cortana te gebruiken:
- Klik op de zoekknop in de taakbalk
- Typ of spreek uw zoekopdracht in om resultaten te zien
- Selecteer een van de filters (verschillende pictogrammen in de bovenste balk) om selectieve resultaten te controleren, bijvoorbeeld het instellingenfilter laat u alleen instellingen / configuratie-items zien en Webfilter toont resultaten van internet in plaats van lokale bevindingen

Zoeken in het zoekvak
Zoekvak is de gemakkelijkste methode om een bestand of map rechtstreeks vanuit de bestandsverkenner te doorzoeken. Rechtsboven in Bestandsverkenner wordt in het vak Zoeken gezocht naar gegevens in de geopende map, of het nu de computer, het afzonderlijke station of een bepaalde map is.
Met duizenden bestanden op uw pc bent u misschien hun locaties vergeten en daarom is dit zoekvak echt handig als u het dierbaar bent. Als u bijvoorbeeld de locatie van een bestand met de naam 'Market Report.docx' bent vergeten, typt u eenvoudig ' markt ' of ' rapport ' in het zoekvak en drukt u op de Enter-toets. Windows 10 toont dan onmiddellijk alle bestanden met dezelfde / soortgelijke namen.

Gebruik jokertekens
Jokertekens worden gebruikt als opvulling om naam te maken voor het zoeken naar informatie als u niet zeker weet welk zoekwoord exact moet worden gezocht. Het helpt u om de resultaten op te halen door het jokerteken te vervangen door mogelijke gissingen / lettercombinaties en door die namen te zoeken.
Hier zijn details over elk jokerteken:
- * (asterisk): deze is vervangen door geen, één of meer tekens. Als u ' eas * ' typt, geeft dit aan dat u alle namen wilt zoeken die beginnen met ' eas ' en de namen kunnen / kunnen niet eindigen met meer tekens, en daarom bevatten de resultaten de woorden 'eas', 'easy', ' makkelijker ', etc.
- ? (vraagteken): het wordt vervangen door slechts één personage (en ook niet één). Als u ' ad? Pt ' typt, kan het de namen 'aanpassen', 'aannemen', 'bedreven' weergeven, enz.
- # (pond of hashtag): deze wordt vervangen door een reeks numerieke cijfers. Als u ' 2 # 4 ' typt, toont het '204', '214' en elke naam inclusief nummers tussen 2 & 4.

Gebruik Bestandseigenschappen
Bestandseigenschappen betekent de eigenschappen of metagegevens of details over het bestand (en), bijvoorbeeld de aanmaakdatum, het bestandstype, de auteur (of maker), enz. Deze kunnen ook worden gebruikt om naar bestanden en mappen te zoeken - het is alsof u meer hebt informatie dan alleen bestandsnamen om efficiënt te zoeken.
Enkele voorbeelden van bestandseigenschappen worden hieronder beschreven:
- naam (Bestandsnaam): neem een deel van of volledige naam op in uw zoekopdracht om bestandsnamen te vinden. Voor een bestand met de naam 'May Worksheet' typt u bijvoorbeeld ' Kan ' of ' Werken ' en meer. Men kan ook sleutel / waarde-paar gebruiken zoals ' naam: mei ', ' naam: werk ', etc.
- soort (bestandstype): voeg het soort bestand toe waarnaar je op zoek bent, zoals 'document', 'audio', enz. Je kunt ook sleutel / waarde-paar gebruiken, zoals ' soort: document ', ' soort: ander ', etc.
- type (Bestandstype / Uitbreiding): Neem de bestandsindeling op zoals TXT, DOCX, JPG, BMP, etc. Je kunt ook sleutel / waarde-paar gebruiken, zoals ' type: EXE ', ' type: TXT ', enz.
- tags (tags): voeg elke tag of trefwoord toe die wordt gebruikt om dat bestand (en) te beschrijven. Men kan ook sleutel / waarde-paar gebruiken, zoals ' tags: project ', ' tags: school ', etc.
- auteur (auteur): voeg de naam van de auteur toe om naar bestanden te zoeken met behulp van de maker (s) ervan. Je kunt ook sleutel / waarde betalen, bijvoorbeeld ' auteur: john ', ' auteur: lina ', etc.

Gebruik Boole-filters
Booleaanse filters maken het mogelijk om van tevoren zoekopdrachten uit te voeren door zoektermen of woordgroepen te combineren . Er zijn verschillende Booleaanse operatoren zoals hieronder beschreven. Zorg ervoor dat u de filters in hoofdletters typt tijdens het uitvoeren van dergelijke zoekopdrachten.
Voorbeeldzoekopdrachten met uitleg worden hieronder gegeven:
- EN: voeg 'AND' toe om naar beide termen te zoeken. ' Word EN pad ' zoekt bijvoorbeeld naar bestanden met zowel deze woorden als resultaten 'wordpad.exe', 'word notepad.txt', enzovoort.
- OF: voeg 'OF' in om naar een van de termen te zoeken. ' Word OR pad ' zoekt bijvoorbeeld naar bestanden met een van deze woorden en resultaten 'word.exe', 'notepad.txt', enz.
- NIET: neem 'NIET' op om niet op die term te zoeken. ' NOT pad ' zoekt bijvoorbeeld naar bestanden zonder dit woord en de resultaten 'word.exe', 'word note.txt', enz.
- Aanhalingstekens: neem uw zoekopdracht op onder dubbele aanhalingstekens "" om te zoeken naar exacte woordgroepen of bestandsnamen, zoals ' India Gate ' (inclusief dubbele aanhalingstekens en exclusief enkele aanhalingstekens) toont bestanden met de exacte naam 'India Gate'.
- Haakjes: voeg uw vraag onder haakjes toe () om naar al deze woorden te zoeken (maar ook als deze in een willekeurige volgorde aanwezig zijn). Bijvoorbeeld, ' (cricket football hockey) ' zoekopdracht geeft 'cricket hockey football.txt', 'hockey football cricket.docx', etc.
- > (groter dan): voeg '>' toe om te zoeken naar groter / meer dan of later dan een bepaalde waarde, zoals ' datum:> 01/01/2016 ', naar documenten die zijn gemaakt na 1 januari 2016.
- <(kleiner dan): vermeld '<' om te zoeken naar minder dan of eerder dan een waarde als ' grootte: <5 MB ' zoekt naar bestanden / documenten die minder dan 5 MB opslagruimte innemen.

Bestandslijstkoppen gebruiken
De koppen van bestandslijsten zijn zichtbaar in de detailweergave van Bestanden - zelfs op het scherm met zoekresultaten. Met behulp van deze koppen en enkele trucs, kan men bestanden of informatie efficiënter dan ooit vinden. Als u bijvoorbeeld naar ' Reis * ' hebt gezocht en een lijst met uw reisfacturen ziet waarvan u de nieuwste wilt, dan kunt u de lijst sorteren op basis van de datum die in aflopende volgorde is gemaakt of gewijzigd - u heeft de vereist bestand bovenaan. Best snel, toch?
Om de lijst met bestandslijsten weer te geven, schakelt u de detailsweergave in door deze stappen uit te voeren:
- Klik in het scherm met zoekresultaten (nadat u de zoekopdracht hebt uitgevoerd) op het lint 'Weergave' en klik op de knop 'Details'

Voer de volgende stappen uit om de resultaten te sorteren:
- Klik op 'Bekijk' lint en klik op 'Sorteren op' optie
- Kies het veld / de kolom waarmee u het sorteren wilt uitvoeren en u kunt ook de sorteervolgorde kiezen (oplopend of aflopend)

Volg deze stappen om de resultaten te groeperen:
- Klik op 'Bekijk' lint en klik op 'Groeperen op' optie
- Kies het veld / de kolom met behulp waarvan u de groepering moet uitvoeren

Voer de volgende stappen uit om de resultaten te filteren:
- Plaats de muisaanwijzer op de kolom die u wilt filteren en klik op het pictogram met de pijl omlaag in de kolom rechts van die kolom
- Kies alle waarden waarop u wilt filteren

Gebruik geavanceerde zoekhulpmiddelen
Advanced Search-tools zijn een reeks zoekopties om aan al uw zoekvereisten te voldoen, waarbij alle mogelijke geavanceerde opties op één scherm worden gebruikt. Het wordt gebruikt voor het zoeken naar bestanden en mappen met minder of meer informatie per beschikbaarheid, zoals bestandslocatie, tags, grootte, datum en property en nog veel meer. Als u dit gebruikt, hoeft u de zoekoperators en dergelijke niet te onthouden. Het maakt het ook mogelijk om recente zoekopdrachten te controleren en gebruik te maken van bestandseigenschappen en meer.
Volg dit proces om toegang te krijgen tot de geavanceerde zoekfunctie:
- Zoeken met behulp van het zoekvak in Verkenner
- Klik / open het lint Zoeken (Search Tools)
- Stel de verschillende beschikbare opties / voorkeuren in
- Zoekresultaten zullen veranderen als u opties kiest

Bewaar uw zoekopdracht
Windows 10, samen met andere wonderbaarlijke functies, laat je zoekopdrachten of zoekopdrachten opslaan om dezelfde dingen opnieuw te vinden - in fast-trackmodus. Er kunnen scenario's komen waarin u omslachtige vragen moet stellen voor het doen van enkele voorwaartse of diepe zoekacties om het juiste vereiste te vinden. In dergelijke gevallen komt een optie voor het opslaan van zoekopdrachten heel handig.
Voer de volgende stappen uit om uw zoekopdracht op te slaan:
- Zoeken (zelfs als dummy) met behulp van het zoekvak in Verkenner
- Klik / open het lint Zoeken (Search Tools)
- Formuleer uw vraag door de verschillende beschikbare opties / voorkeuren in te stellen
- Klik na het voltooien en testen van uw zoekopdracht op de optie 'Zoekopdracht opslaan'
- Typ een naam en locatie om op te slaan en klik op de knop Opslaan

Dat zijn allemaal mensen over alle zoektips en -tricks voor Windows 10. Weet je meer? Laat het ons weten via opmerkingen sectie.